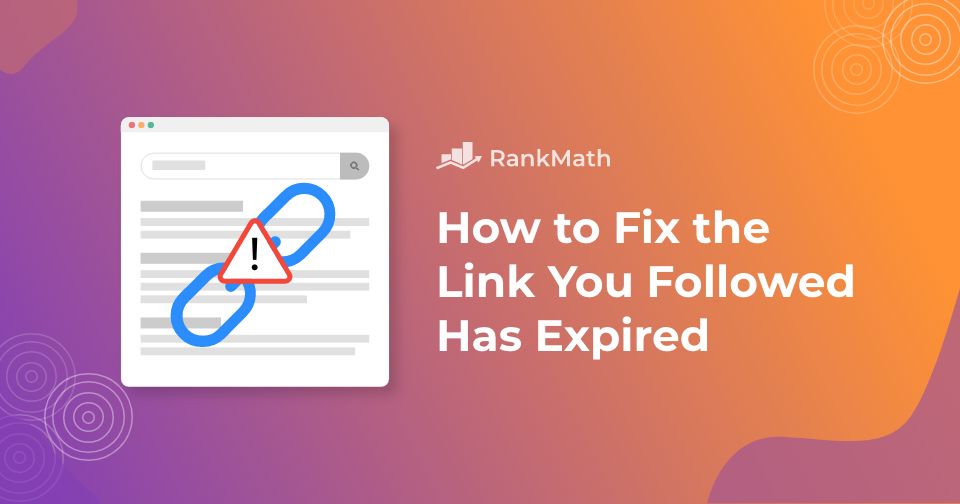Do you see an error message in WordPress that says, “The Link You Followed Has Expired”? This is one of the most typical WordPress issues you could encounter when using the platform.
The issue commonly occurs when the file you’re trying to upload exceeds WordPress’s default upload and execution limits. Increasing the default upload limits is the best method to fix the problem using one of the below ways.
- Increase the limits in the functions.php file
- Increase the limits in the .htaccess file
- Increase the limits in the php.ini file
- Update the PHP version
- Check for the plugin conflicts
- Contact hosting provider
In this article, we’ll show you how to fix “The link you followed has expired” with the above-mentioned ways. So without further ado, let’s get started.
Table Of Contents
1 Fix the Link You Followed Has Expired Error – Video Tutorial
Don’t want to read? You can learn how to fix this error with our video tutorial.
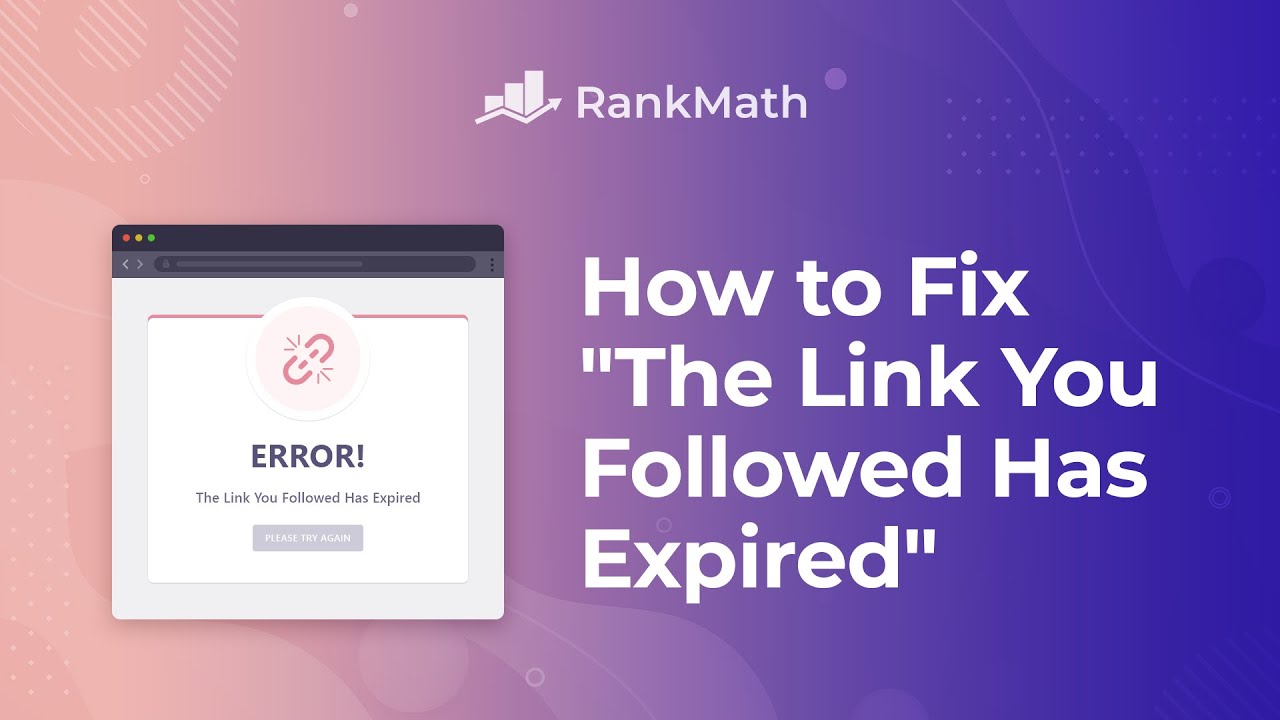
2 What Causes “The Link You Followed Has Expired” Error
“The link you followed has expired” error is common when uploading a WordPress theme or plugin from the WordPress admin area to your website. The default settings for WordPress hosting companies limit the file size you can upload via the WordPress admin panel. If you try to upload a theme file that is larger than the normal limit, you will receive this error message.
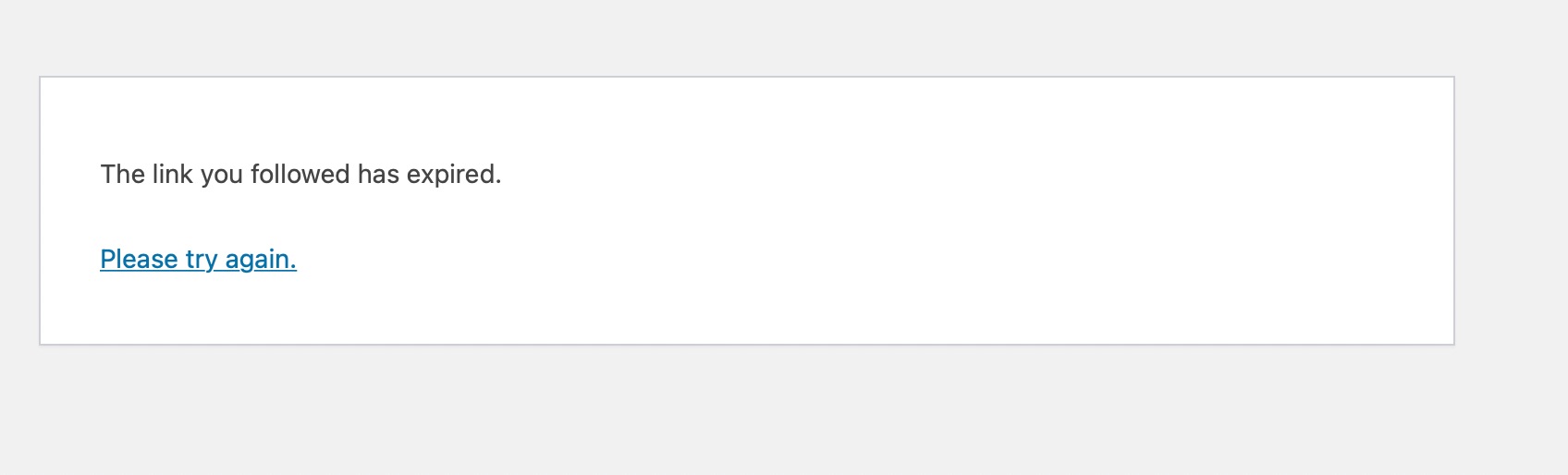
Moreover, the fundamental issue is the lack of a description of this error. The error notice provides little information about what is wrong, so beginners usually find it difficult to solve this error. You can always check the configuration values from WordPress Dashboard → Tools → Site Health → Info → Server, as shown below.
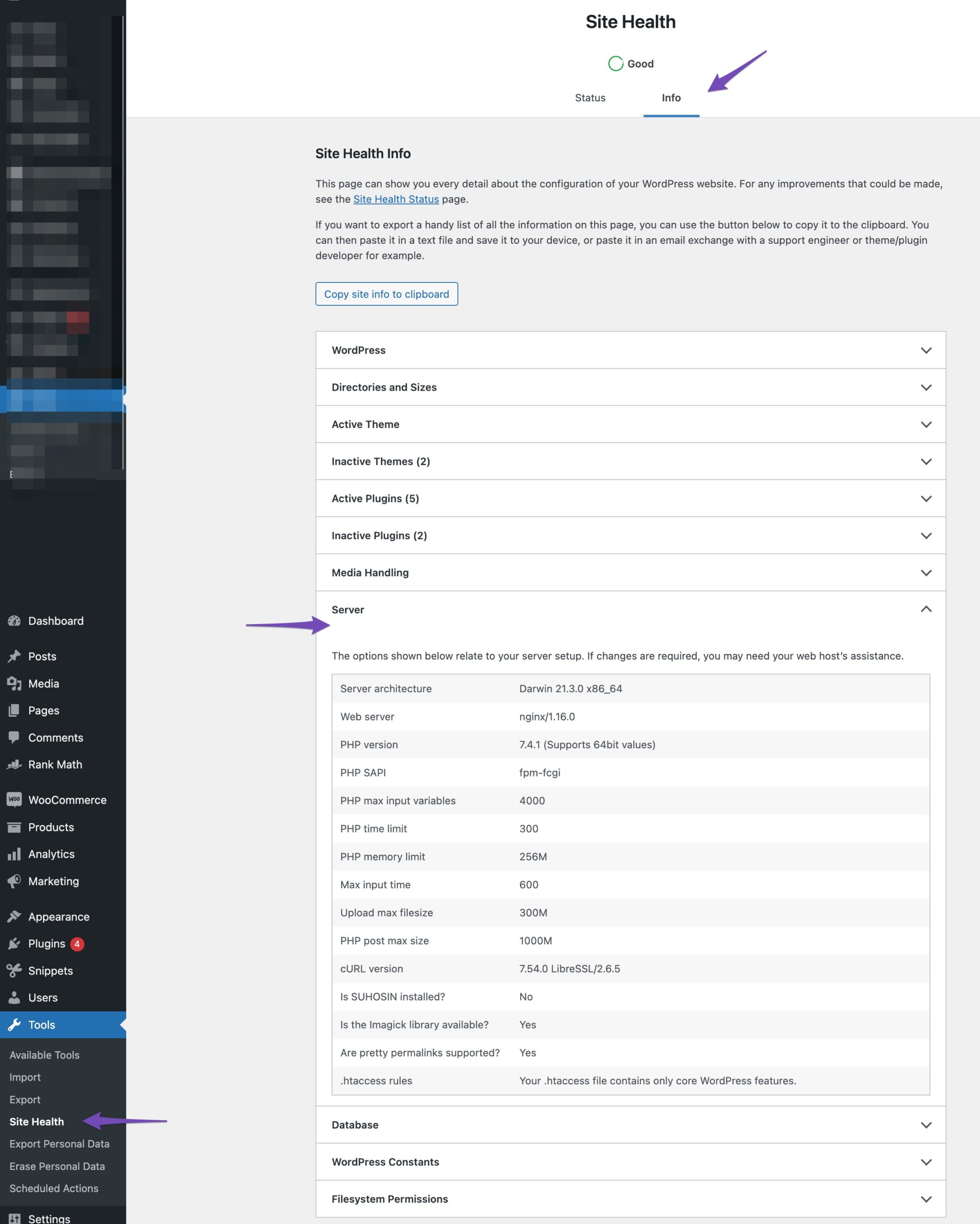
You can also quickly determine the maximum file size that can be uploaded. To do so, navigate to Media → Add New in the WordPress dashboard; you’ll see a remark under the ‘Drop files to upload’ area that displays the default WordPress file size limit for uploading.
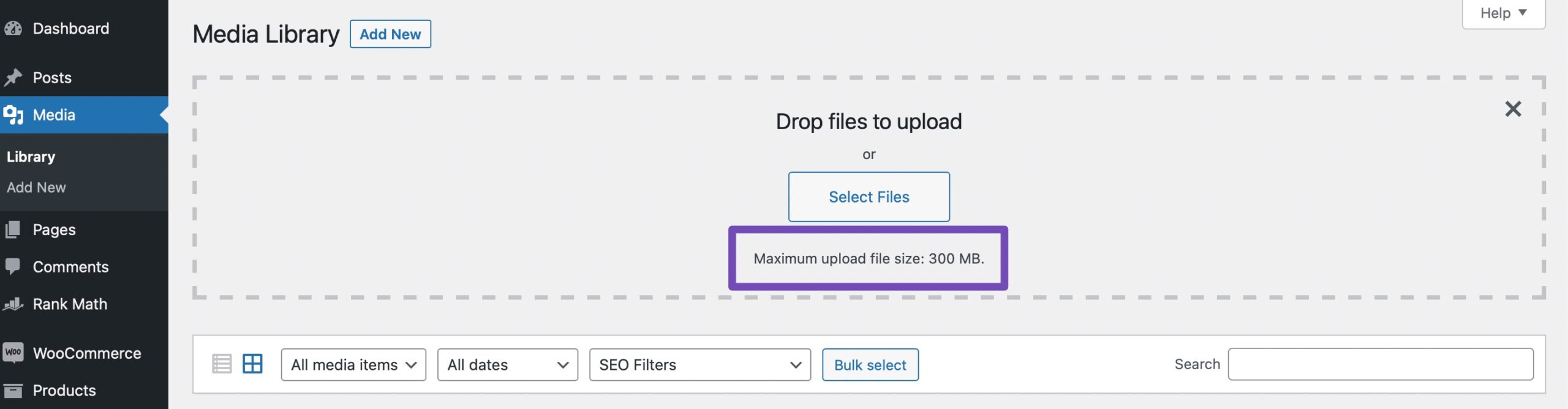
Even if your installation and hosting have enough upload limits, WordPress will be unable to upload larger files if the maximum execution time is limited and its value is minimal. You will receive an error message stating that the link you followed has expired in these circumstances. Now let’s look at how to fix this error with ease.
3 How to Fix “The Link You Followed Has Expired” Error
Increasing your website’s file upload size, PHP memory, and execution time limitations is the easiest approach to fix this error. We’ll show you different ways to solve this error, and you can choose the best for your hosting environment.
We strongly recommend you back up your website before changing the core WordPress files.
3.1 Increase the Limits in the functions.php File
To increase the limits, add the following code in your functions.php file and update the file.
@ini_set( 'upload_max_size' , '130M' );
@ini_set( 'post_max_size', '130M');
@ini_set( 'max_execution_time', '300' );Here is the interpretation of the values:
- upload_max_size: The maximum file size you’re allowed to upload.
- post_max_size: The maximum size for all data in a post, including text, images, and other media.
- max_execution_time: The maximum amount of time a script can run before being aborted, even if it isn’t finished.
You can set the values for the upload_max_size and post_max_size variables as per your requirement. You can also ensure that the max_execution_time is long enough to upload the file.
3.2 Increase the Limits in the .htaccess File
If you’re not sure about adding code to your functions.php file, you can choose this method. WordPress uses the .htaccess file as a fundamental file. We can adjust the default upload limitations established by WordPress by editing this file and copying code into the file.
To do so, connect to your website using FTP and edit the .htaccess file.
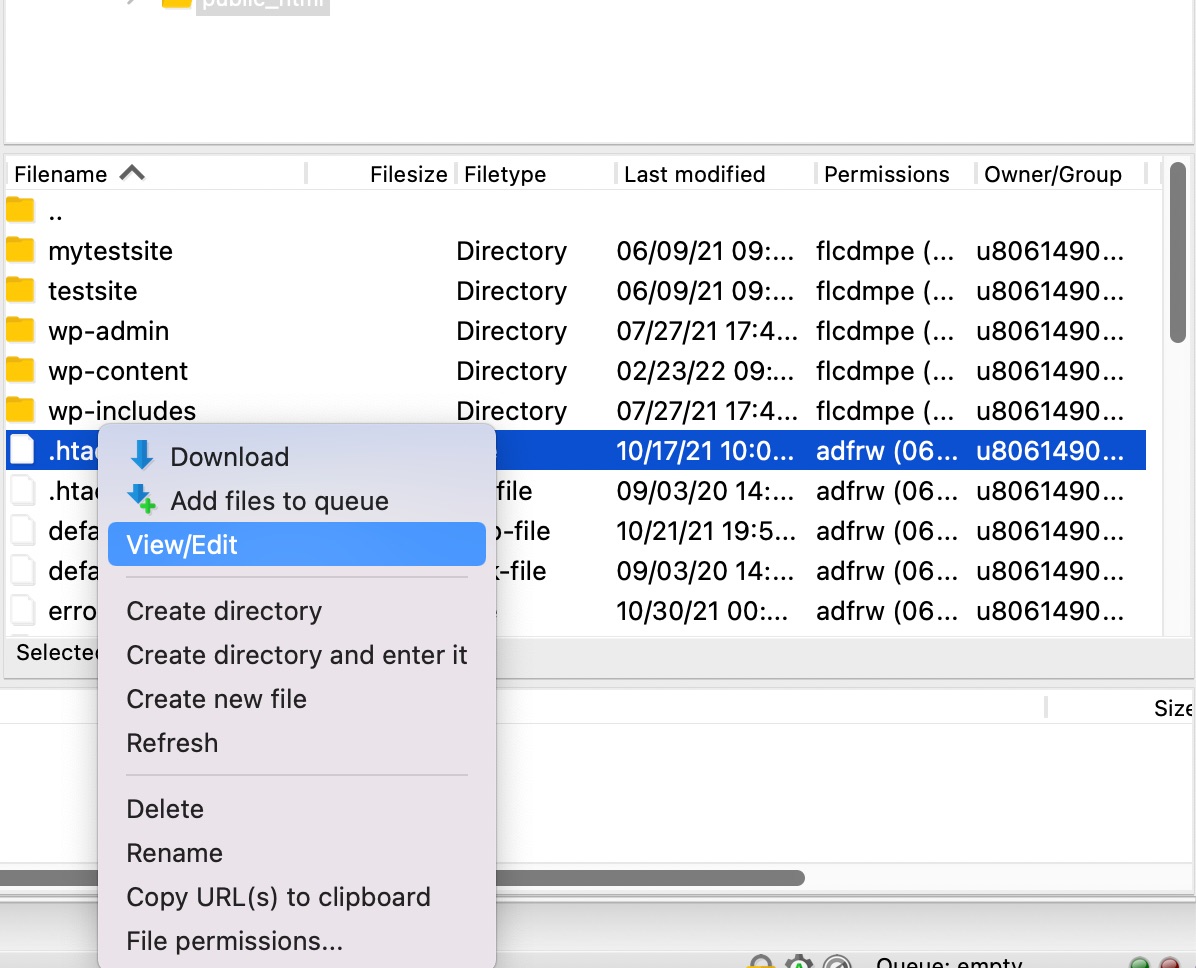
Now add the following code snippet at the bottom of your .htaccess file.
php_value upload_max_filesize 138M
php_value post_max_size 138M
php_value max_execution_time 300
php_value max_input_time 300Once done, save changes and upload the file to your website.
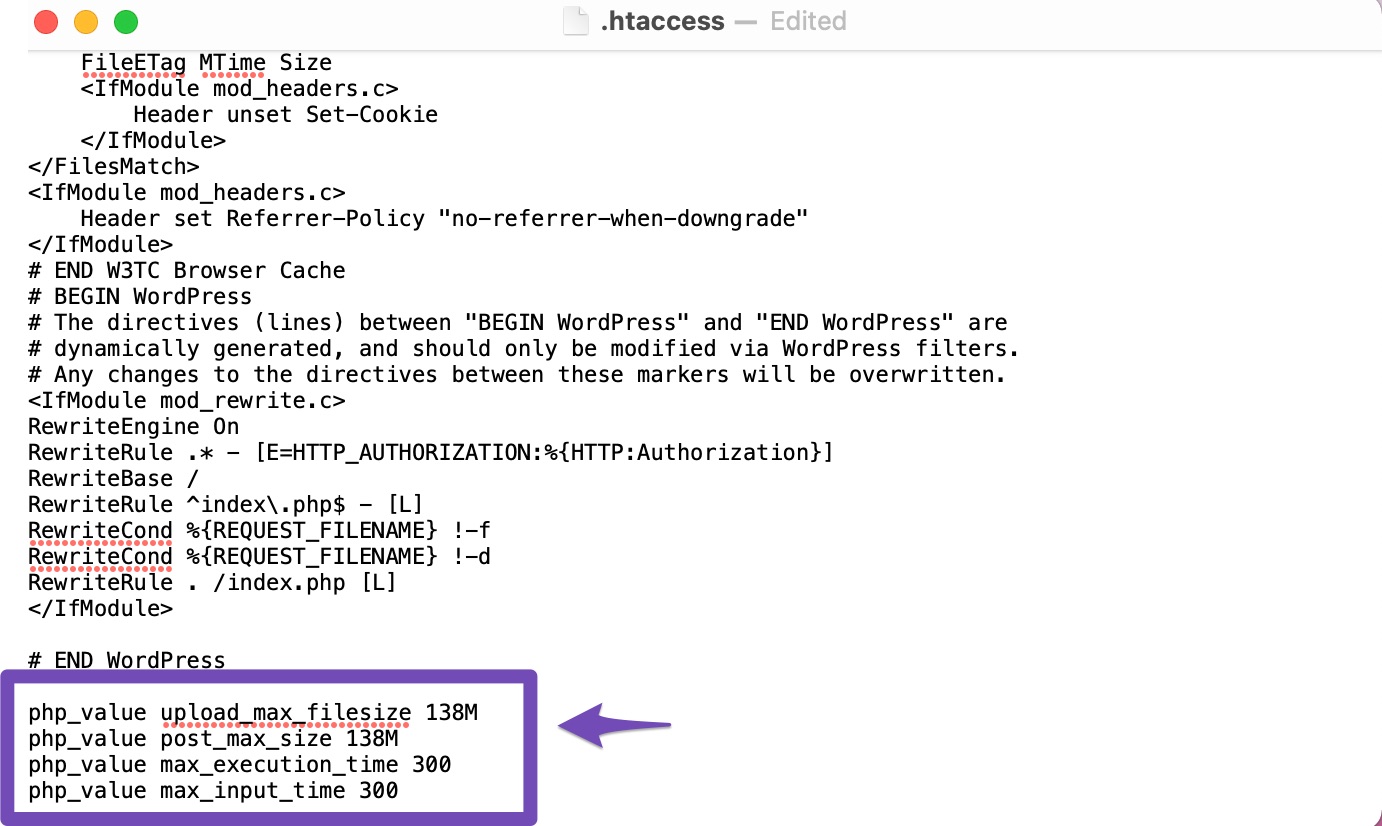
3.3 Increase the Limits in the php.ini File
If you do not wish to edit your functions.php or .htaccess file, you can increase the limits in the php.ini file. This is accomplished by modifying or creating a php.ini file.
First, check if your site’s public_html folder on the server already contains a php.ini file. You can check this by logging into your hosting account and using cPanel’s File Manager or FTP to access your files.
If the file does not exist, you can create a blank php.ini file using a plain text editor like notepad, add the below code snippet and upload it to your website.
upload_max_filesize = 138M
post_max_size = 138M
max_execution_time = 3003.4 Update the PHP Version
You can expect the “Link you followed expired” issue on your site if you use an outdated PHP version. You’ll have a hard time keeping your website functioning properly if WordPress isn’t compatible with your PHP version.
You can update the PHP version from the cPanel hosting providers. To do so, login to your control panel and click PHP Configuration under the Advanced settings.
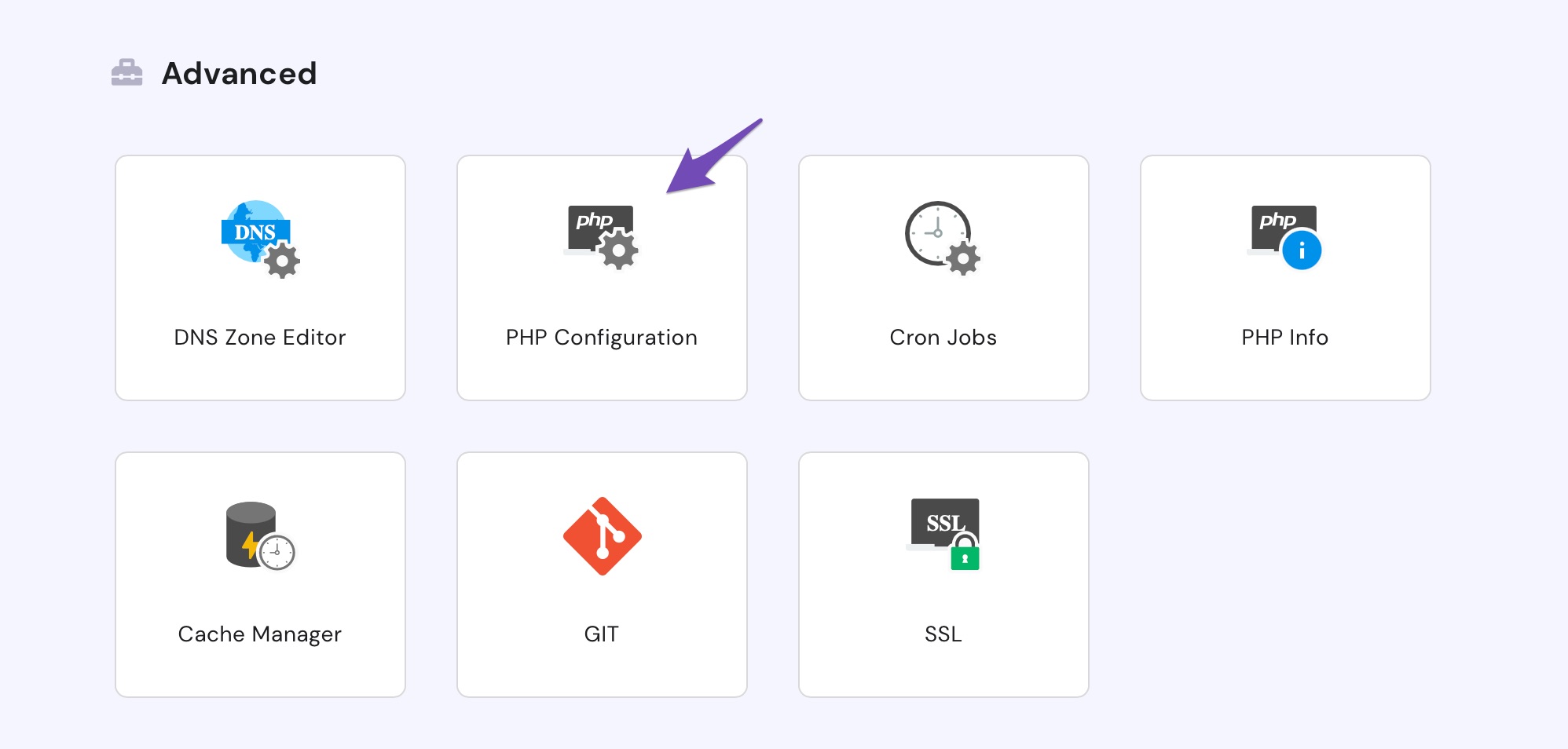
Here you can select the PHP version you want from the list. Then, click Update to apply it server-wide.
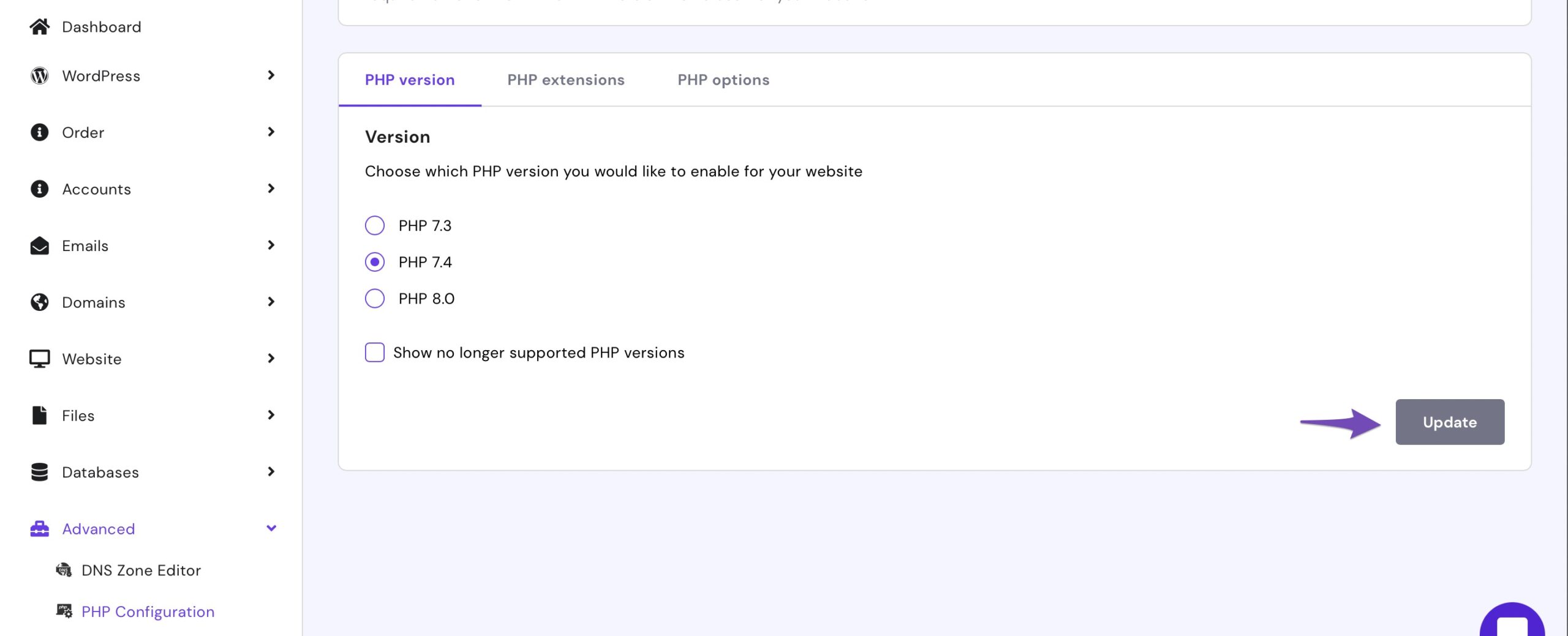
3.5 Check for the Plugin Conflicts
If you’re still seeing this error, it can be due to a plugin conflict, and you need to rectify which plugin is causing the issue.
We recommend using Health Check and Troubleshooting plugin to check which plugin is causing the “link you followed has expired” error, as it will not affect the site’s performance.
Once the plugin is installed and activated, navigate to Tools → Site Health → Troubleshooting from your WordPress admin area. Click the Enable Troubleshooting Mode as shown below.
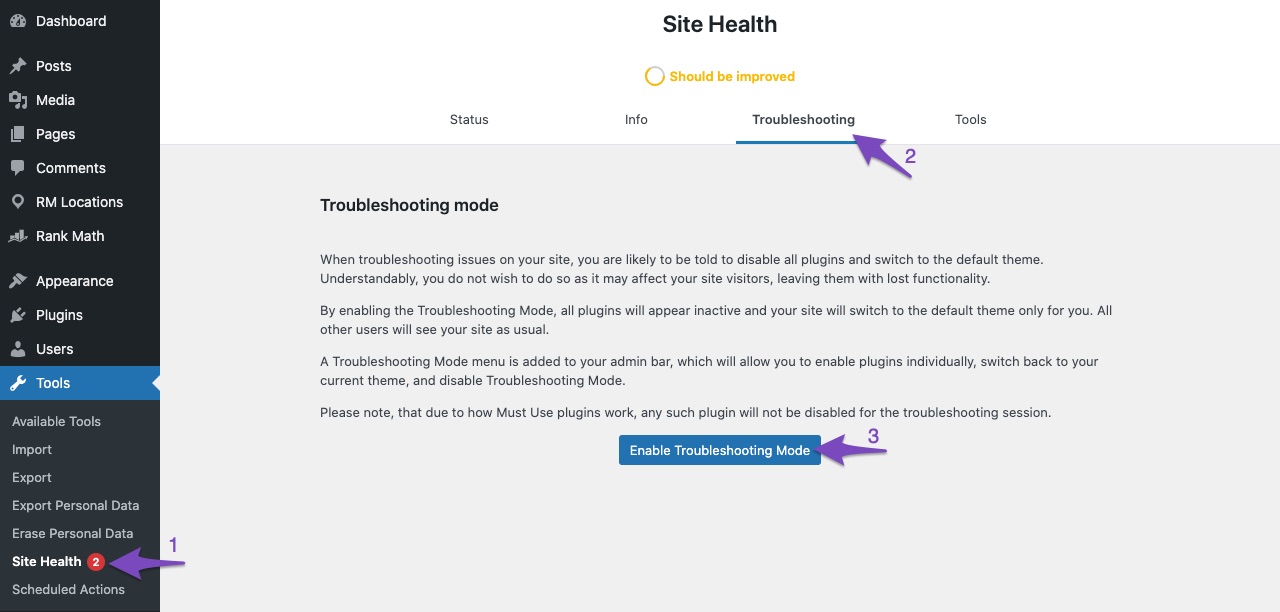
All the plugins will be deactivated in the troubleshooting mode and switched to the default theme. You can now enable one plugin at a time to check which plugin is causing the error and find a replacement for the particular plugin.
3.6 Contact Hosting Provider
If none of the above-listed methods works for you, consider contacting your host provider. Their support team will help you resolve the error.
4 Conclusion
If you have a WordPress site, it’s pretty normal to run into errors at some point in time. But it’s easy to resolve the common errors and fix them. To solve the “The Link You Followed Has Expired” error, you can choose to edit the functions.php file and increase the PHP resources. If you don’t wish to add any extra code to your site, you can use the .htaccess method instead.
Alternatively, the php.ini technique is likewise simple and quick; however, you should update to the most recent PHP version for the best results if you have PHP compatibility issues. Finally, if none of those ways makes you feel comfortable, contact your hosting company and ask them to fix it for you.
The problem of uploading huge files via the WordPress admin panel should be solved by increasing PHP resources using the methods mentioned in this article. If you’ve liked this article, let us know by Tweeting @rankmathseo. 💬