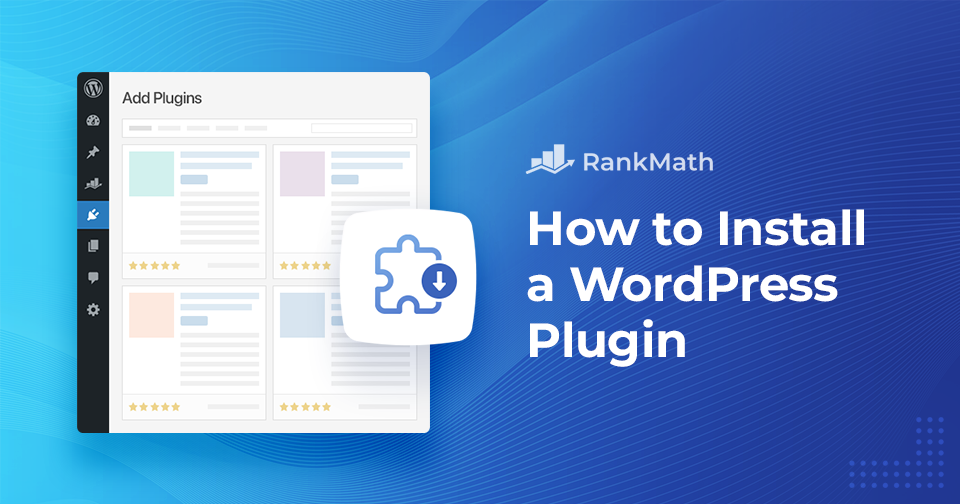Are you looking to enhance the functionality of your WordPress site?
The best way to add new features and customize your site to meet your specific needs is to install a WordPress plugin.
Whether you want to improve your site’s SEO or enhance its visual appeal, WordPress plugins can help you easily achieve your goals.
In this post, we’ll walk you through a step-by-step process of installing a WordPress plugin and ensuring you can seamlessly integrate it into your website.
So, let’s dive in and discover how to effortlessly expand your WordPress site’s capabilities through the power of plugins!
Table Of Contents
1 Importance of WordPress Plugins for Website Functionality
WordPress plugins play an important role in enhancing the overall functionality of your website. The plugins improve user experience, and it becomes extremely simple to customize your site without extensive coding knowledge.
Let us now see the importance of adding WordPress plugins to your website.
Expanded Functionality:
WordPress plugins enable you to add new features and functionalities to your website without extensive coding knowledge. For instance, if you run an e-commerce website, you can install plugins like WooCommerce to set up an online store, manage inventory, and process payments effortlessly.
Customization and Design:
Plugins offer many options to customize and enhance the design of your website. You can install visual builders like Elementor, which provide drag-and-drop interfaces to create stunning layouts and design elements. These plugins empower you to create unique, visually appealing websites tailored to your brand identity.
Search Engine Optimization (SEO):
Plugins dedicated to SEO can significantly improve your website’s visibility in search engine results. Rank Math SEO, for instance, offers recommendations to optimize your content for relevant keywords, improve meta tags, generate XML sitemaps, and enhance overall website performance.
Performance Optimization:
Plugins can help optimize your website’s speed and performance, enhancing user experience and search engine rankings. Plugins like WP Rocket or W3 Total Cache enable you to implement caching, minify files, and optimize images, resulting in faster page load times and improve website performance.
Security and Site Maintenance:
Security plugins, such as Wordfence or Sucuri, offer robust protection against malware, brute force attacks, and unauthorized access attempts. These plugins scan your website for vulnerabilities, provide firewall protection, and offer real-time monitoring, ensuring the security and integrity of your website.
Remember to choose reputable plugins with regular updates and active support communities to ensure compatibility and ongoing functionality. With the various plugins available, you can tailor your website to meet the unique requirements of your business or personal project.
Let us now discuss various methods to install a WordPress plugin.
2 How to Install a WordPress Plugin
We’ll now discuss how to install a WordPress plugin on your website.
2.1 Install a WordPress Plugin Using Search
The simplest way to install a WordPress plugin is to use the plugin search.
First, navigate to the Plugins → Add New page from your WordPress dashboard.
Next, search for a plugin in the search bar located at the top right corner. A number of results will appear, as shown below.
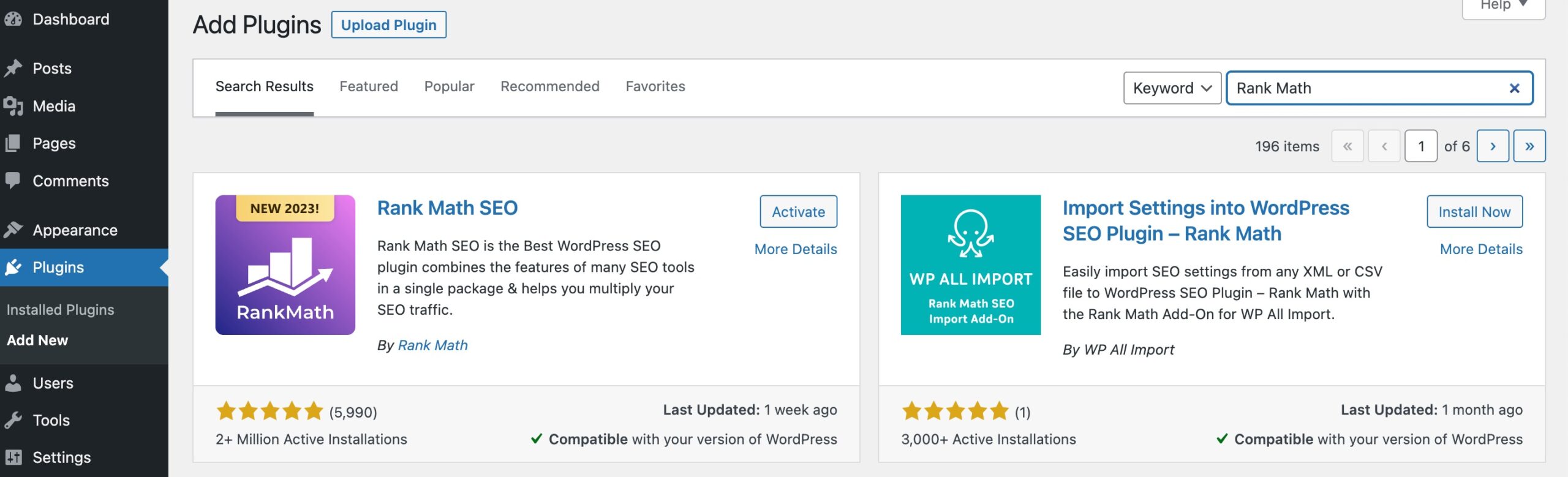
Once you’ve located the plugin, click Install Now. You can also click the plugin name to view more details about it. A WordPress plugin will now be installed on your site, but it will not work unless you activate it.
Once the installation is complete, click the Activate button to activate the plugin on your site.
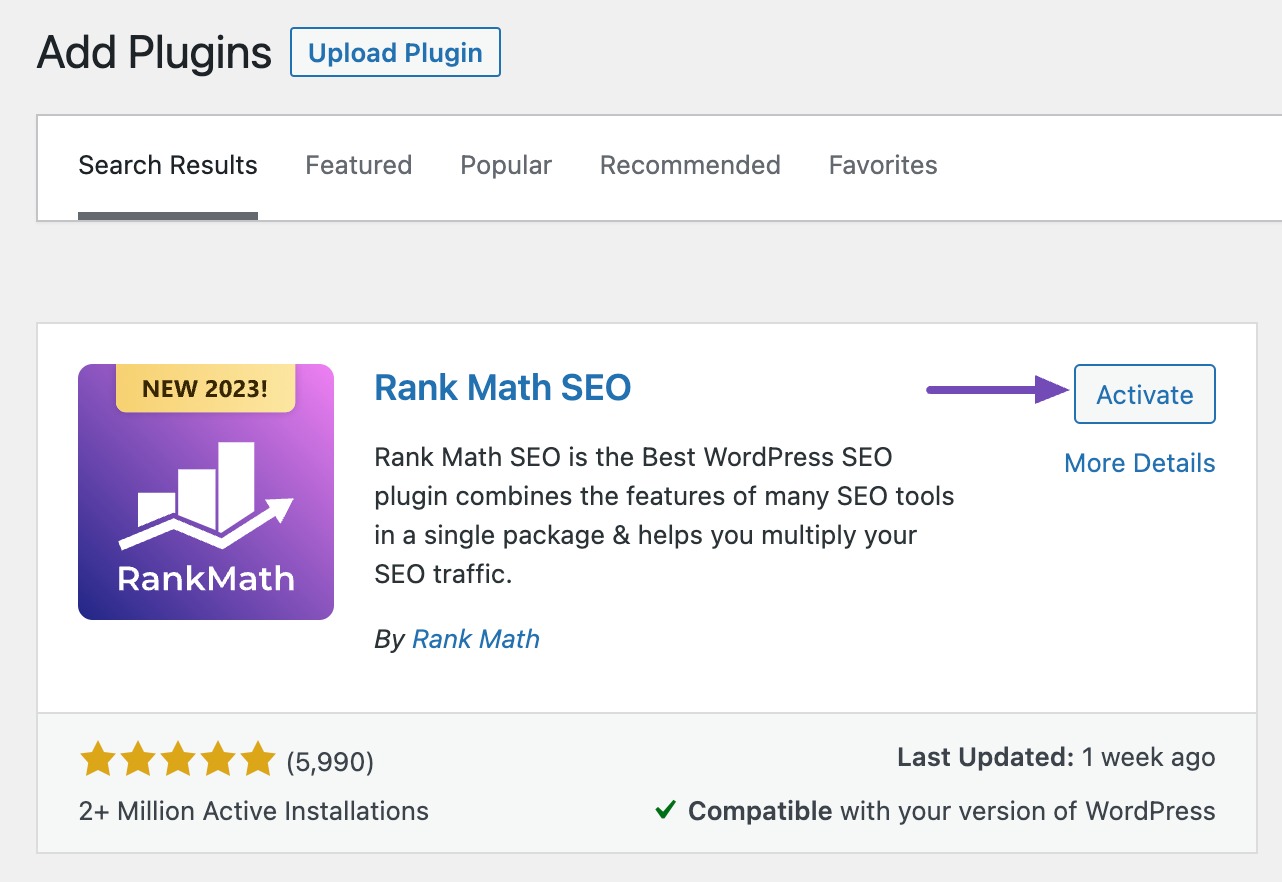
Once the plugin is activated, you can start using the plugin on your site.
2.2 Manually Install a WordPress Plugin Using the Admin Plugin Upload
Although the previous method is extremely simple, manually adding a WordPress plugin can be necessary in certain situations, like installing third-party or premium plugins.
To manually add a WordPress plugin using the WordPress admin Upload Plugin feature, follow the below steps.
First, navigate to Plugins → Add New section from your WordPress dashboard. Click on the Upload Plugin button, as shown below. Next, click the Choose file button and select the downloaded ZIP file of the plugin.
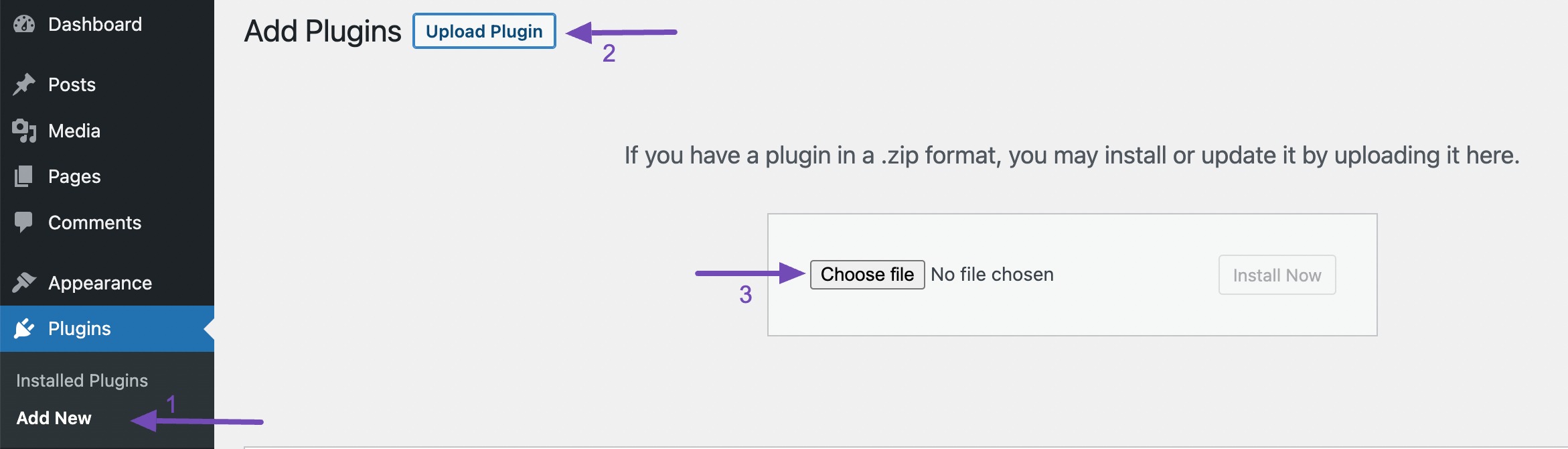
Click Install Now to install the plugin manually.
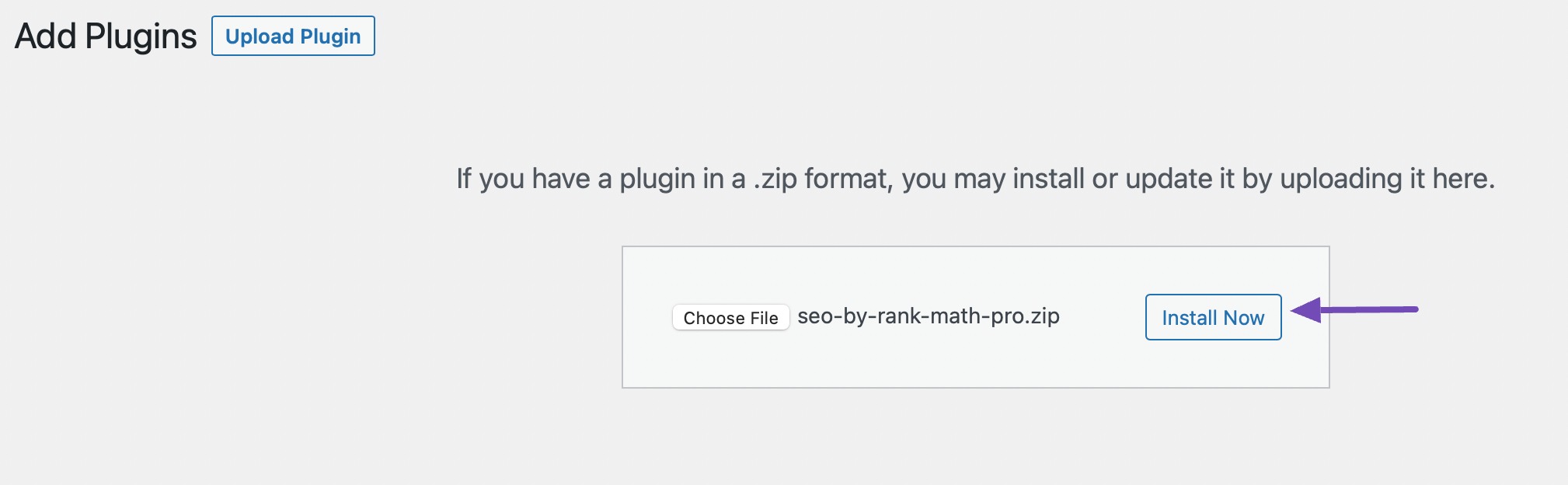
The plugin file from your computer will now be uploaded to WordPress and will be installed. After the installation is complete, you’ll receive a success message, as shown below.
Once installed, click the Activate Plugin button to enable the plugin’s functionality on your website.
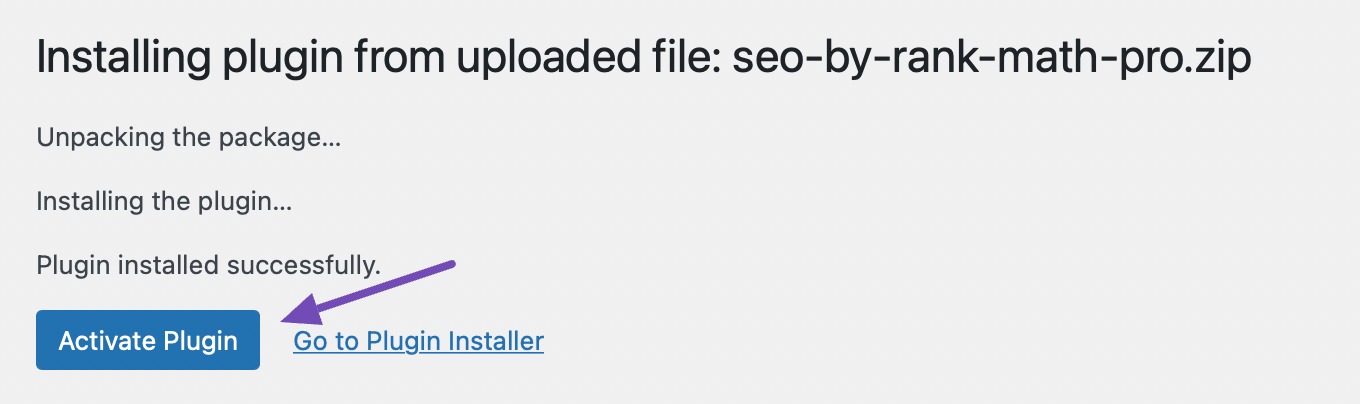
2.3 Manually Install a WordPress Plugin Using FTP
Installing a WordPress plugin using FTP (File Transfer Protocol) involves uploading the plugin files to your web server directly. This method is helpful when encountering issues with the regular plugin installation process through the WordPress dashboard.
Start by downloading the plugin ZIP file from a trusted source. Ensure that the plugin is compatible with your WordPress version. Unzip the downloaded plugin file to your local computer. This will give you a folder containing the plugin files.
Next, launch your FTP client and connect to your web server using the provided FTP credentials. You’ll need the FTP server address, username, password, and port (usually 21).
Once connected, navigate to the /wp-content/plugins/ folder on your website. Click Upload to upload the plugin. You can also select the plugin folder and drag it to the plugins directory on the right side of your FTP client (the server). This will start the file transfer process.
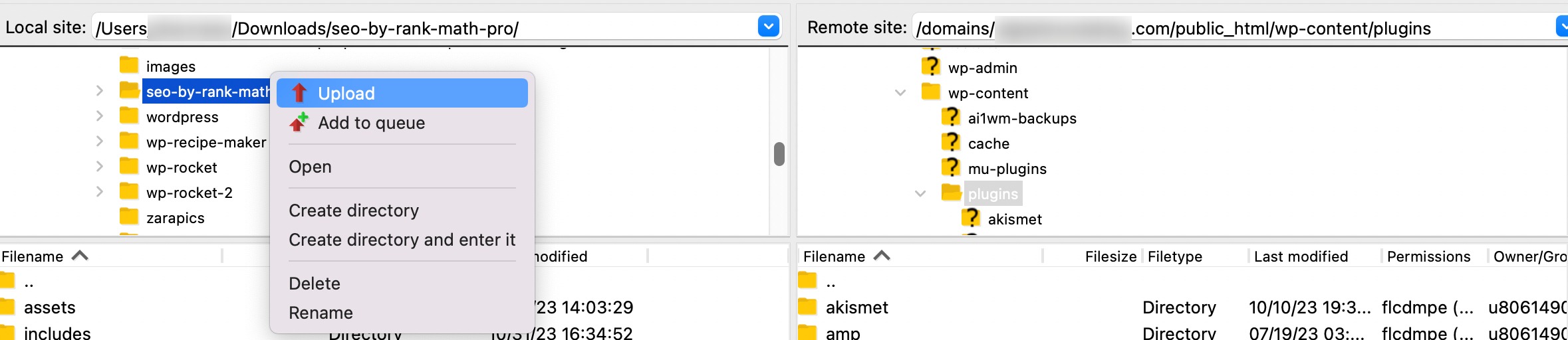
The FTP client will transfer the plugin files to your server. Wait until the transfer is complete. It may take a few moments, depending on the size of the plugin.
Once the upload is finished, go to your WordPress dashboard. Navigate to Plugins → Installed Plugins. You should see the newly uploaded plugin listed there. Click the Activate link to enable the plugin’s functionality.
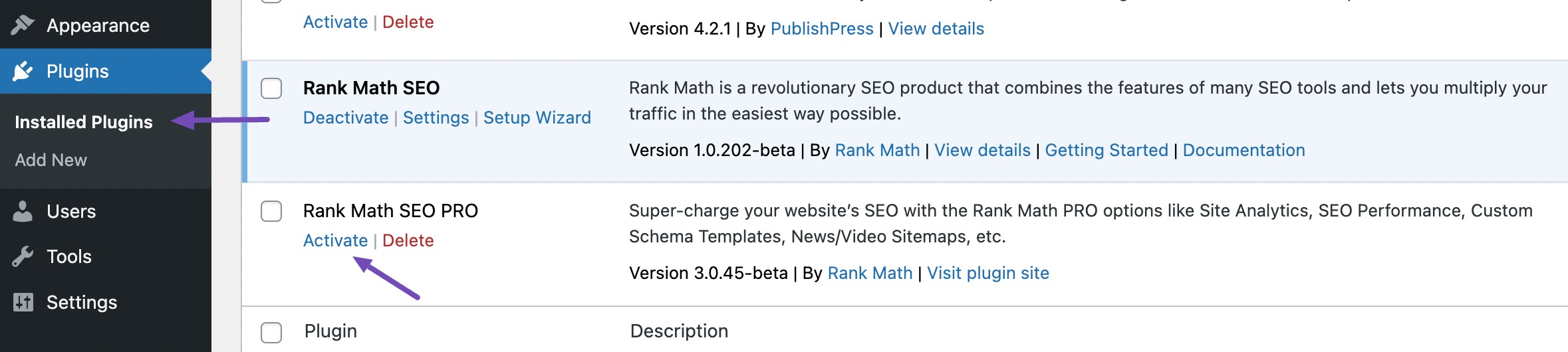
That’s it! You’ve successfully manually installed a WordPress plugin using FTP. Remember to check the plugin settings and configure it as needed via the WordPress dashboard. Additionally, keep your plugins updated to ensure security and compatibility with your WordPress version.
2.4 Install a WordPress Plugin Using WP-CLI
Another method to upload a WordPress plugin is through WP-CLI.
After launching WP-CLI, you can easily install a plugin by running specific commands. You’ll need to know the plugin name you want to install to get started. This name corresponds to the folder name on the repository or Git.
For instance, in this example, the name is seo-by-rankmath.
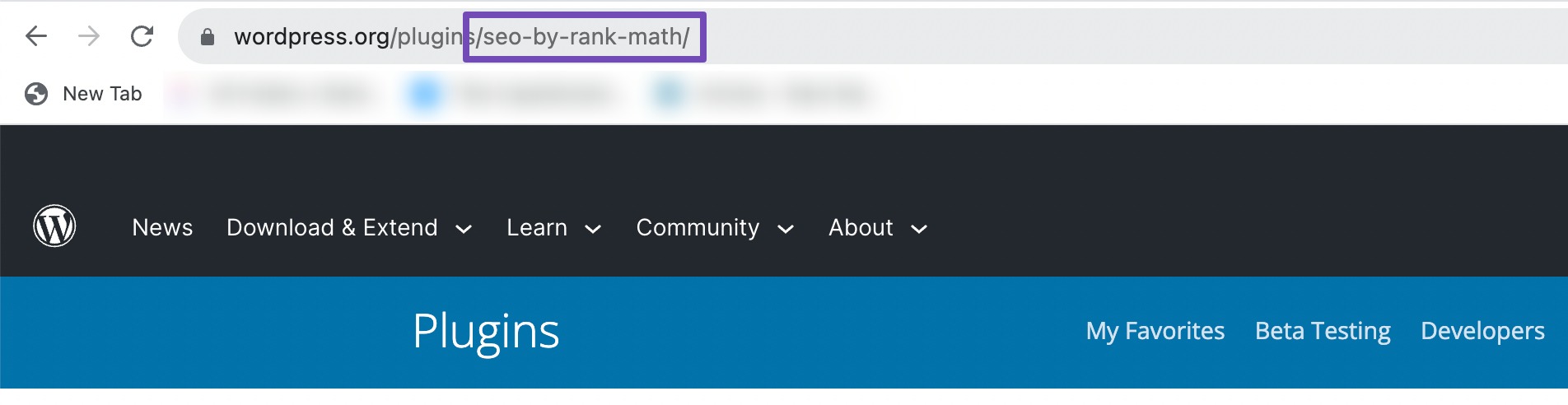
So, in the command line, you’ll need to enter the following:
wp plugin install seo-by-rankmath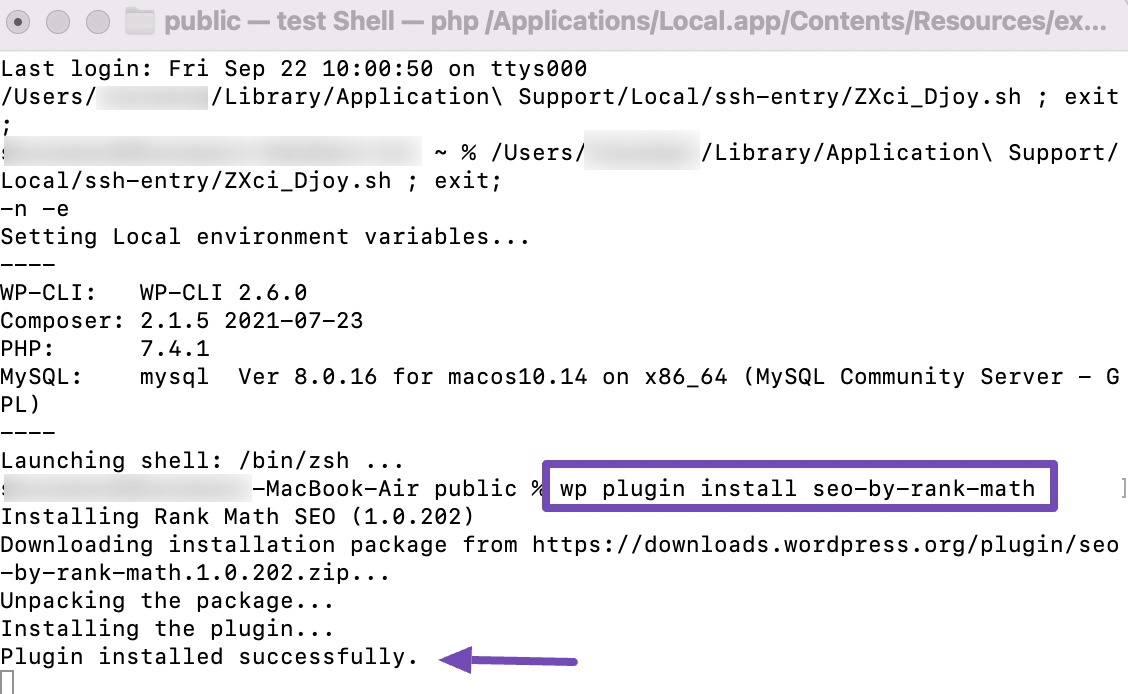
To activate the plugin, run the below command:
wp plugin activate seo-by-rankmath
3 Frequently Asked Questions
How do I choose the right plugin for my website?
Consider factors like compatibility with your WordPress version, user reviews, the developer’s reputation, update frequency, and whether the plugin meets your needs.
What should I do if a plugin conflicts with my theme or other plugins?
If you encounter conflicts, start by deactivating the problematic plugin. Check if the issue persists. If not, individually reactivate other plugins and your theme to identify the conflicting element. You can seek help from the plugin’s support or the WordPress community.
Are there any risks involved in installing WordPress plugins?
While most plugins are safe, there is a risk associated with poorly coded or outdated plugins. These can potentially cause conflicts, security vulnerabilities, or slow down your website. Researching and choosing plugins wisely and regularly updating them to avoid risks is important.
Can I install a plugin from a third-party source?
Yes, you can manually install a WordPress plugin from a third-party source by uploading the plugin ZIP file through the WordPress dashboard.
Navigate to Plugins → Add New → Upload Plugin.
What should I do before I install a WordPress plugin?
Before installing a plugin, it’s essential to back up your website, especially if the plugin may have a significant impact. This ensures you can revert in case of issues.
How do I update a WordPress plugin?
To update a plugin, go to Plugins in your dashboard. If updates are available, click Update Now next to each plugin.
Can I install multiple plugins at once?
WordPress allows you to install multiple plugins at once. Select the plugins you want to install and then choose the Install option.
4 Wrapping It Up
Installing plugins in WordPress might have seemed a bit daunting at first, but it’s not as complicated as it may appear.
Whether you’re looking to optimize your site’s performance, add exciting new features, or make your site more user-friendly, plugins are your trusty sidekick in achieving the goals.
So, with your newfound plugin installation powers, go ahead and explore the wide world of WordPress plugins. Customize your website to your heart’s content, and don’t be afraid to experiment to discover which plugins work best for you.
Your WordPress site is like a blank canvas, and plugins are the vibrant colors waiting to bring your vision to life. Happy plugin installing!
If you like this post, let us know by Tweeting @rankmathseo.