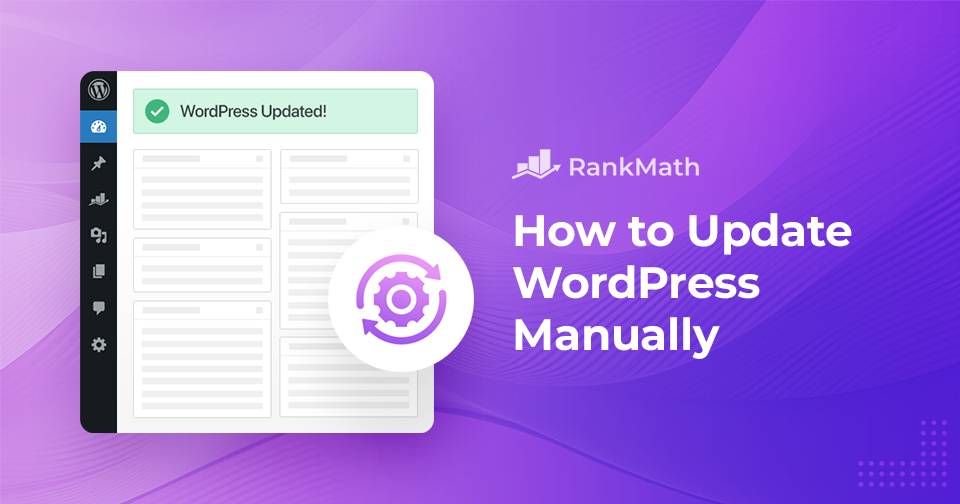Imagine a scenario: You wake up early in the morning to find that a new WordPress version has been released, packed with exciting features that you can’t wait to explore. You’re eager to benefit from the improvements but unsure how to update WordPress manually.
Fear not! We’ve got you covered.
Updating your WordPress website is a crucial task that ensures you’re equipped with the latest features, bug fixes, and security patches.
While WordPress offers automatic updates for minor releases, sometimes you may need to take matters into your own hands and update them manually.
In this post, we’ll walk you through the process of updating WordPress manually, making it a breeze even for the most novice users. Whether you prefer the classic dashboard interface or enjoy working with FTP, we’ll guide you through both methods, and you can choose the one that suits you the best.
So, are you ready to dive into the exciting world of manual WordPress updates?
Let’s get started!
Table Of Contents
1 Why Update WordPress Manually?
WordPress has a feature that allows you to update WordPress whenever a new release is launched automatically.
As a website owner, this is a pretty nifty feature. You won’t have to keep logging in to your dashboard whenever a new version is released. Instead, WordPress takes care of it all.
But there’s a catch—automated WordPress updates have their risks and pitfalls. While automatic updates are convenient for manual releases, there are several compelling reasons to consider manual updates.
Let’s explore why taking the reins and updating WordPress manually is beneficial.
1.1 Ensures Compatibility
Manual updates allow you to ensure compatibility with your theme, plugins, and customizations. Sometimes, when a new WordPress plugin is released, specific themes or plugins may not be fully compatible with the update. You can check if all your components work seamlessly together by manually updating.
For instance, you have a photography website with a specific gallery plugin. Before updating WordPress, you can confirm that the gallery plugin is compatible with the latest version, ensuring that your stunning photo collections remain accessible to your visitors.
1.2 Testing and Quality Assurance
Manual updates provide an opportunity for thorough testing and quality assurance. You can create a testing environment or use a staging site to perform the update before implementing it on your live website. This allows you to identify any potential issues, conflicts, or bugs arising from the update.
For instance, if you have an online store built with WooCommerce, manually updating WordPress in a testing environment enables you to run various transactions, test product listings, and ensure that your customers’ shopping experience remains smooth and glitch-free.
1.3 Fine-tuning Customizations
Manual updates are essential if you’ve customized your WordPress theme or tweaked the core files. Automatic updates could overwrite your modifications and lead to unexpected results. By updating manually, you can review your customizations and make any necessary adjustments to ensure they work harmoniously with the latest version.
Let’s say you’ve customized your theme’s CSS to match your brand’s unique color scheme. With a manual update, you can verify that your custom styles remain intact and preserve your website’s distinct visual identity.
1.4 Security Enhancements
Manual updates allow you to stay on top of security enhancements promptly. While WordPress is vigilant in addressing vulnerabilities and releasing security patches, applying these updates swiftly is crucial. By manually updating, you ensure your website is fortified against potential security threats.
For example, a manual update promptly secures your site if a critical security vulnerability is discovered in a previous WordPress version. It protects it from potential exploits, safeguarding your data and preserving visitors’ trust.
1.5 Full Control and Planning
Manual updates provide you with complete control over the update process. You can decide when to initiate the update, allowing you to choose when your website experiences minimal traffic or when you have the necessary resources and support available. You can also take preventive measures, such as backing up your site before you begin with the update.
2 Preparing for a Smooth Manual WordPress Update: Essential Steps Before You Begin
Now, let’s dive into the essential steps you should perform before updating WordPress manually!
Firstly, don’t forget to back up your website files and database before you embark on any updates. This precautionary measure is a safety net if something goes wrong during the update process.
Next, take a moment to verify that your web hosting environment aligns with the minimum requirements for the latest WordPress version. This includes checking the compatibility of your server’s PHP version, database version, and other technical specifications.
Equally important is assessing the compatibility of your installed themes and plugins with the newest WordPress iteration. If you encounter a theme or plugin that hasn’t seen updates in a while or lacks information regarding its compatibility with the latest WordPress release, consider contacting the developer for clarification.
To mitigate risks further, think about setting up a staging site. This separate environment allows you to experiment with the update before making any changes to your live site. It’s an effective way to spot and resolve potential issues in a safe, controlled space.
Lastly, keep yourself informed by reading the release notes for the latest WordPress version. This will provide valuable insights into any new features, alterations, or bug fixes introduced in the update, helping you make informed decisions about your site’s maintenance and enhancements.
3 How to Update WordPress Manually to the Latest Version
Now that you have a clear picture of why you should update WordPress manually and what to do before executing the updates let’s learn how to update WordPress.
3.1 Using the One-Click Update
This is the most straightforward method to update WordPress. Whenever there’s a new release, WordPress will list it in the Updates section in your WordPress dashboard. It’ll also display a message, as shown below.

Click the Please update now link to update the WordPress core files.
Alternatively, you can navigate to the Updates section from your WordPress dashboard and click the Update to version (current version) button.
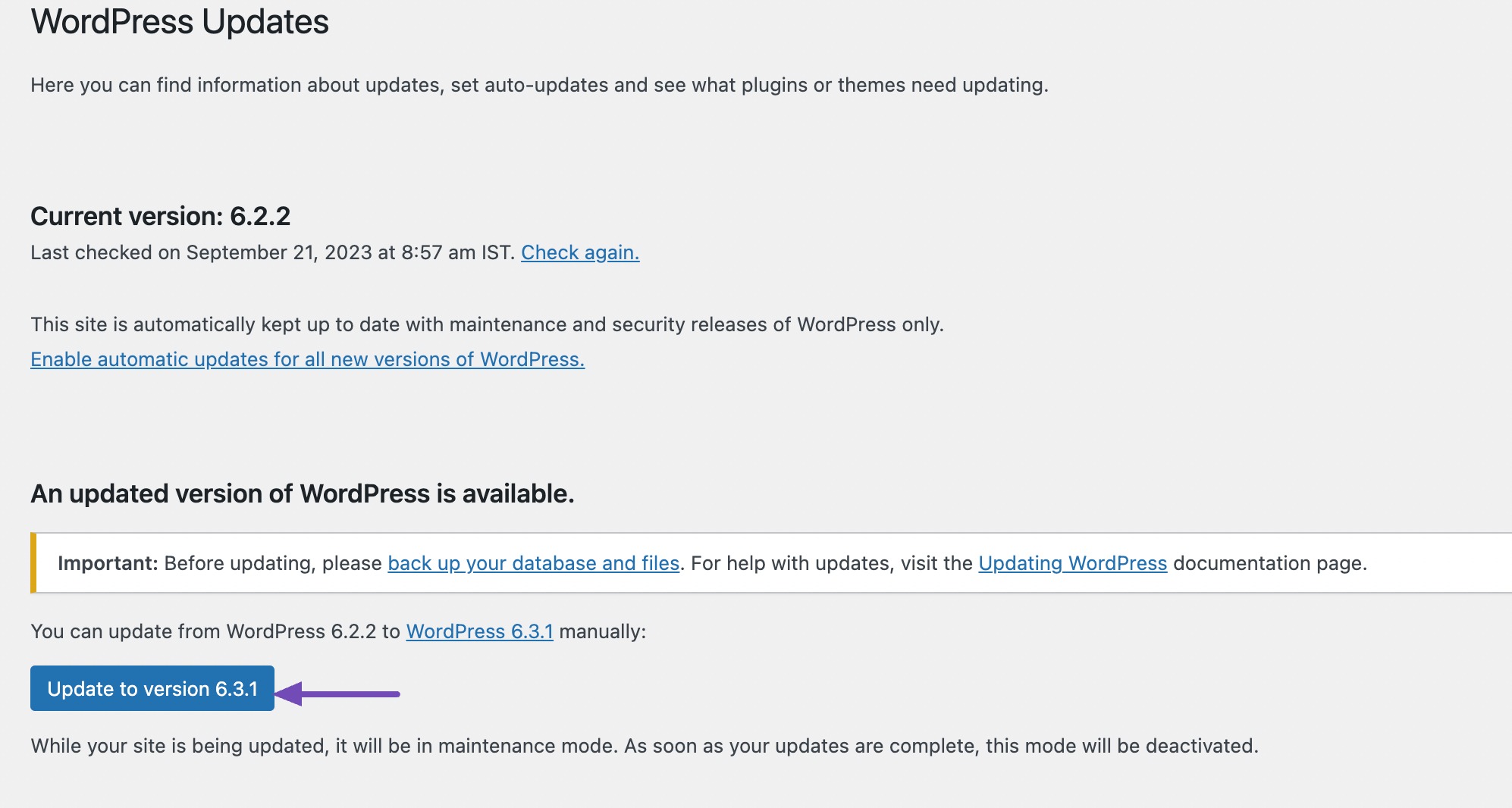
During the upgrade, WordPress will put your site into maintenance mode. Once the update is completed, you’ll be redirected to the WordPress welcome screen. Depending on each release, you may see a page explaining what’s new in WordPress and the features you can explore.
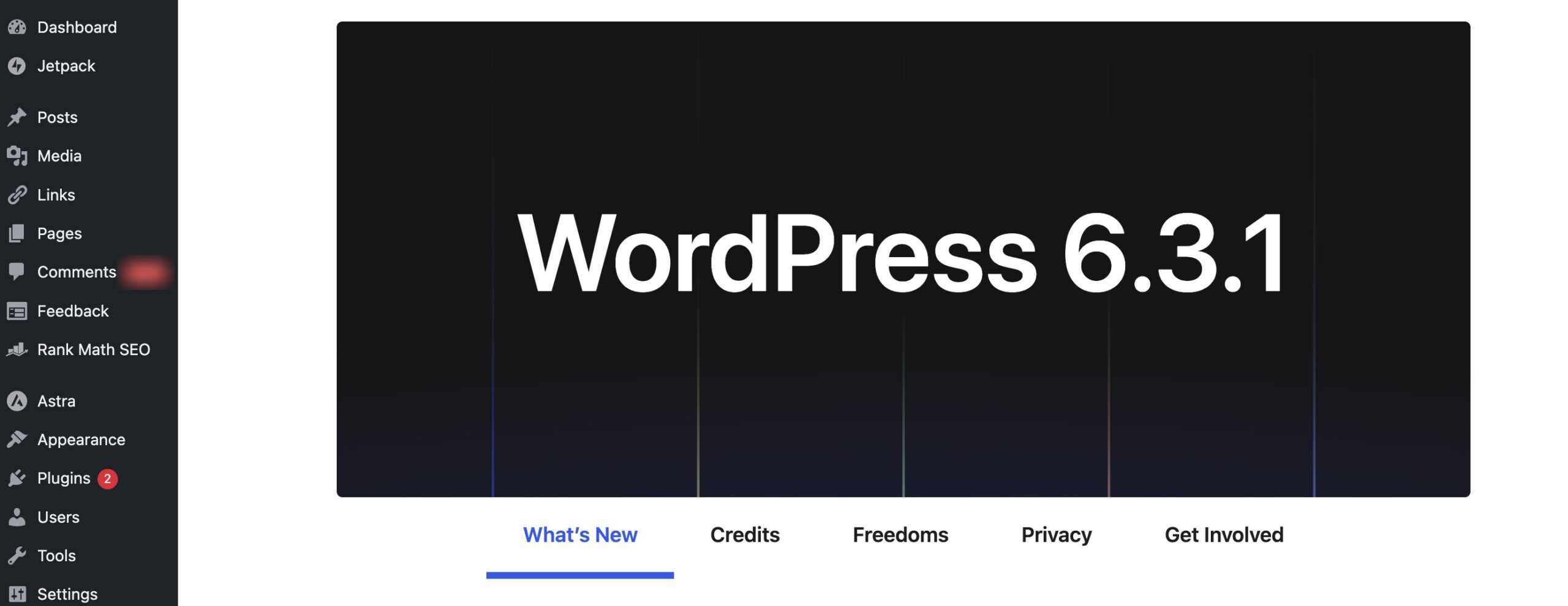
3.2 Update WordPress Manually via FTP
If WordPress fails to update using the one-click method, you can use an FTP client to update WordPress manually.
In this case, we’ll use the FileZilla Client as it’s fast, reliable, and available for multiple operating systems, including Windows, macOS, and Linux.
3.2.1 Install FileZilla
Install FileZilla by visiting the FileZilla website and clicking the Download FileZilla Client button.
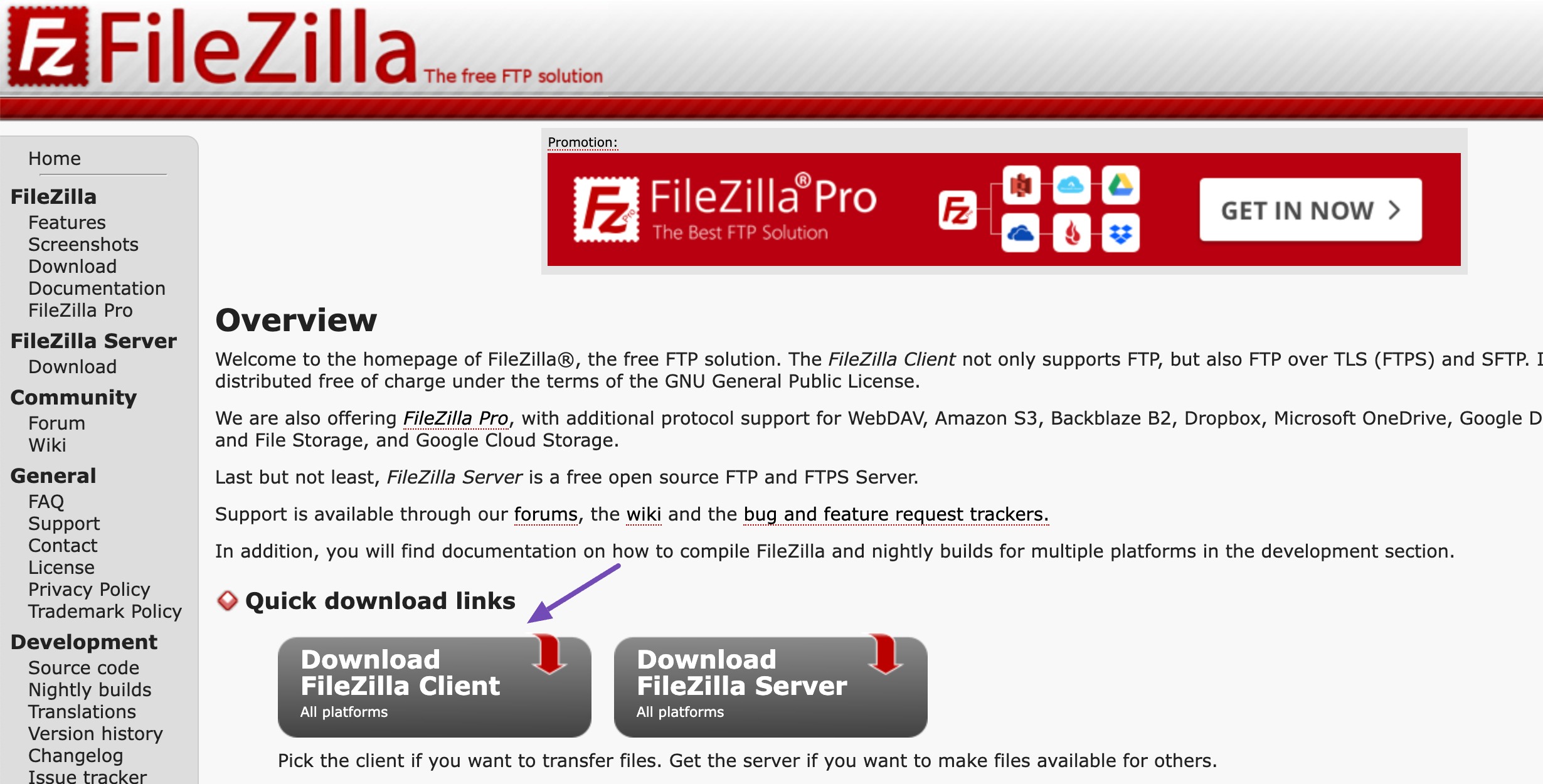
Once the download is complete, locate the installation file in your Downloads folder or wherever you saved it and follow the onscreen instructions to install FileZilla. Once done, you can find FileZilla as an application on your computer.
3.2.2 Download the Latest Version of WordPress
Next, navigate to the WordPress download page and download the latest version.
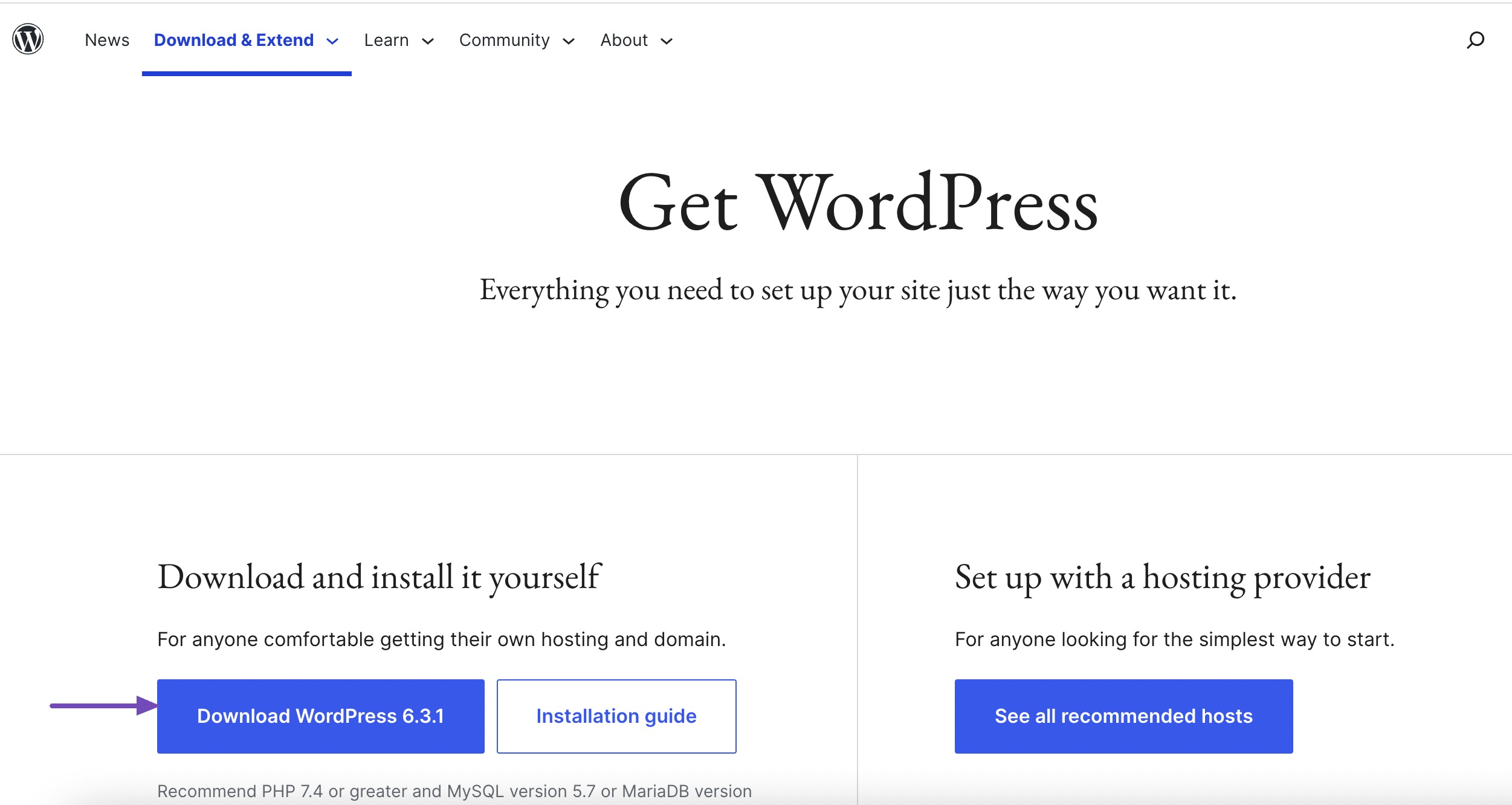
Once the download is complete, proceed and extract the folder contents.
3.2.3 Upload the WordPress Files using FTP
Now, connect your website to the FTP client. Once connected, navigate to the wordpress folder you just extracted from the zip file in the Local site column, as shown below.
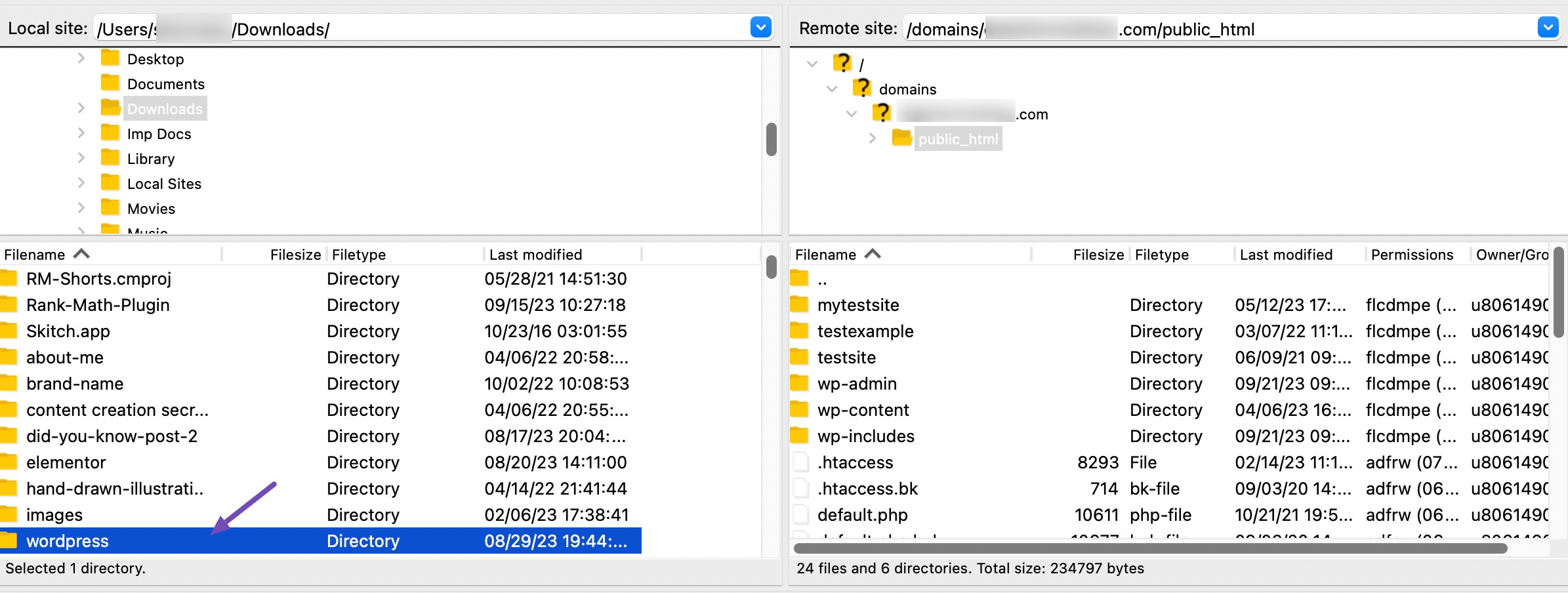
Continue by selecting all the files from the wordpress folder in the Local site section and selecting the Upload option to add the files to your site’s root directory.
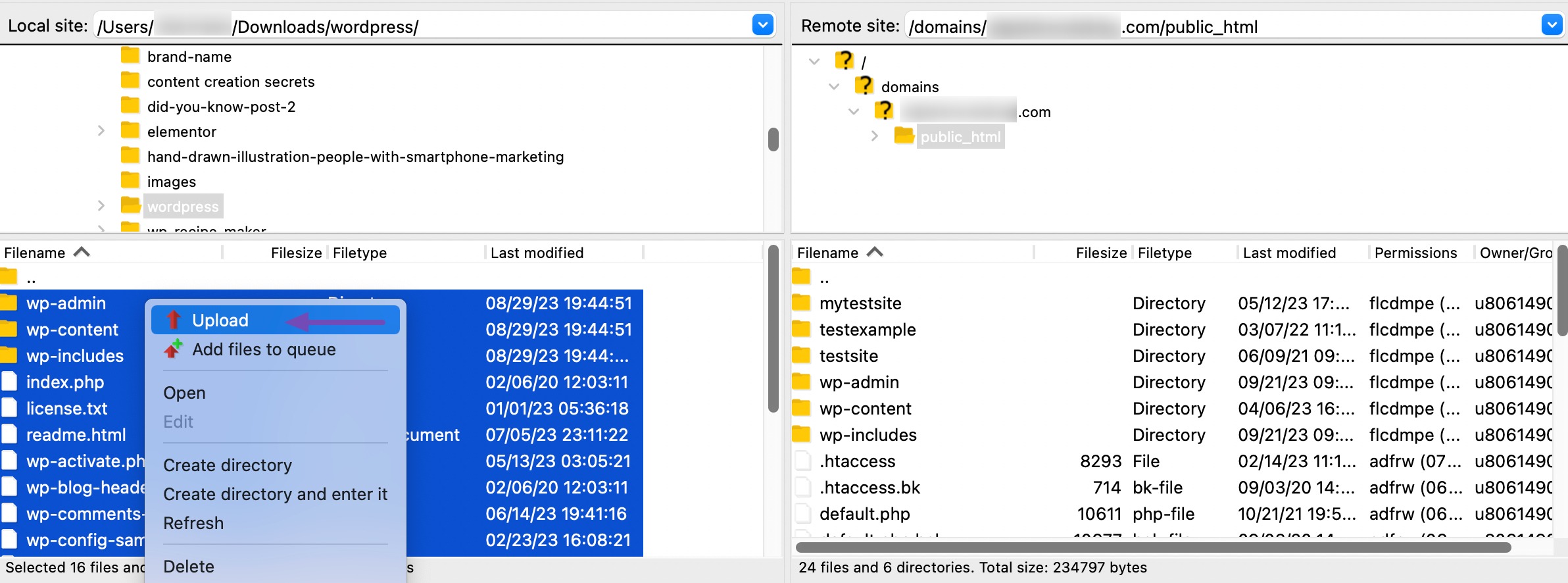
Your FTP client will now start uploading WordPress files from your computer to your website.
However, your website already has older versions of the files with the same name. You’ll be asked what you want to do with those files. Select Overwrite, check the box next to Always use this action, and click the OK button. This ensures that all the necessary files are updated.
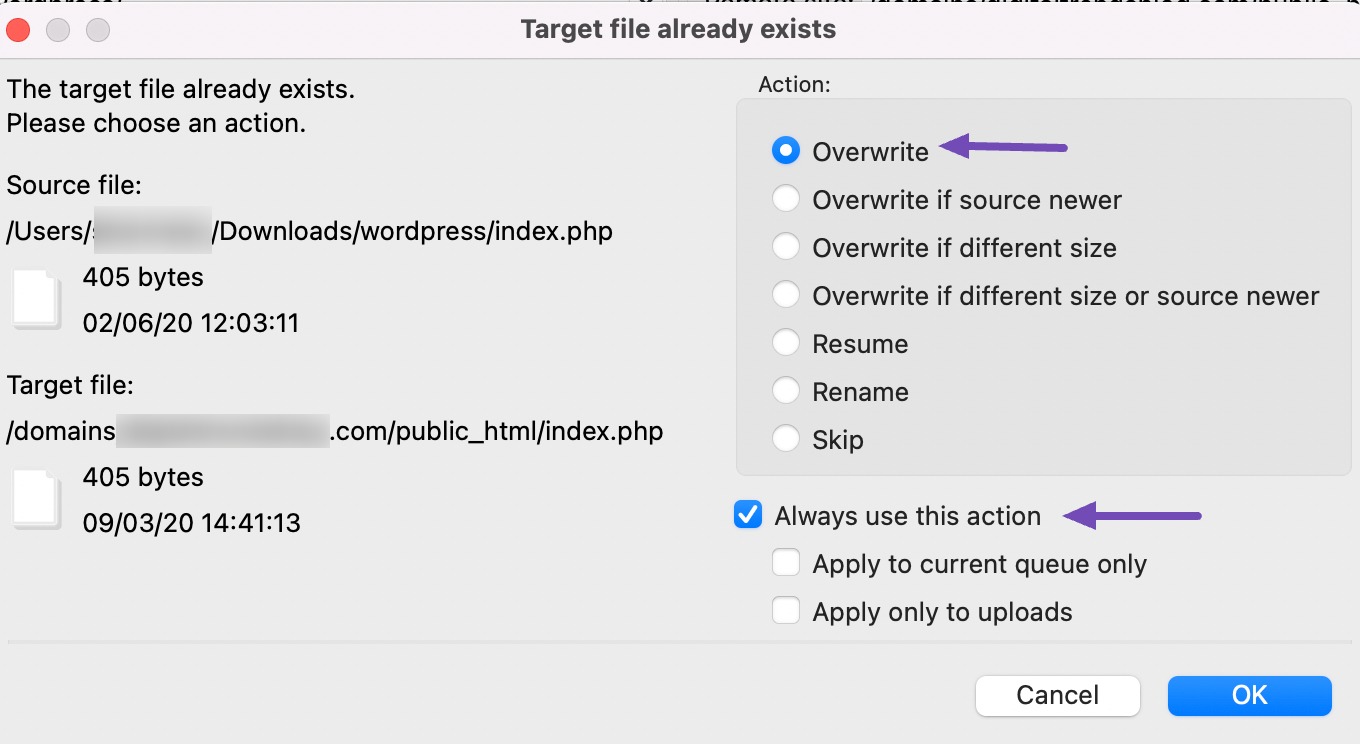
Note: Be careful while copying the wp-content directory. Your themes and plugins reside here, so you might want to keep them. If you have customized the default or classic themes without renaming them, don’t overwrite those files; otherwise, you might lose your changes. Exercise caution while performing this step, and double-check that you have a recent backup of the wp-content folder.
Once the upload is finished, log in to your WordPress dashboard. If the database also needs to be updated, you need to follow onscreen instructions to do so.
That’s it; you’ve successfully updated your WordPress website.
3.3 Update WordPress Manually Using the cPanel
Most web hosting companies use the cPanel as their web host management software; chances are yours is too. You can also use cPanel to update WordPress.
To do so, log in to your cPanel account and navigate to the File Manager folder.
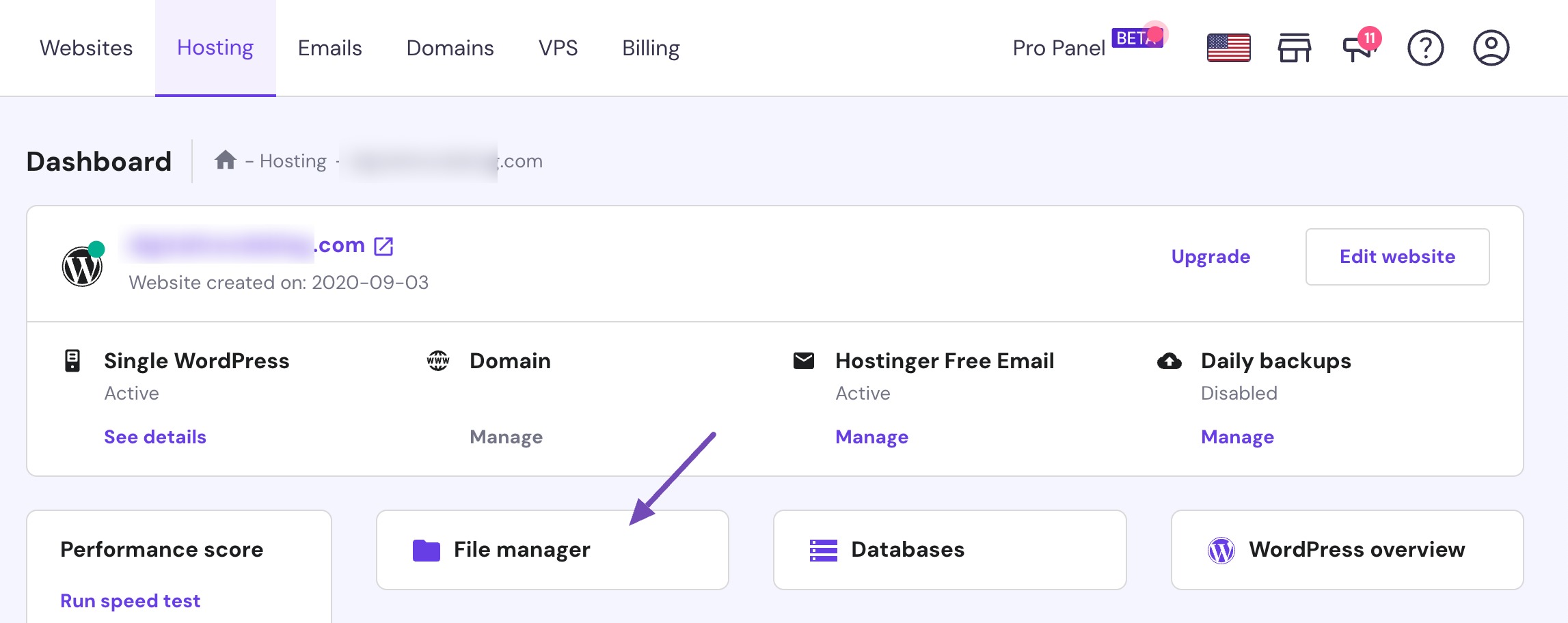
Open the root folder of your WordPress website. Mostly it’s labelled as the public_html.

Next, locate the wp-includes and wp-admin folders and delete them. Don’t delete the wp-content to your exisiting WordPress core files.
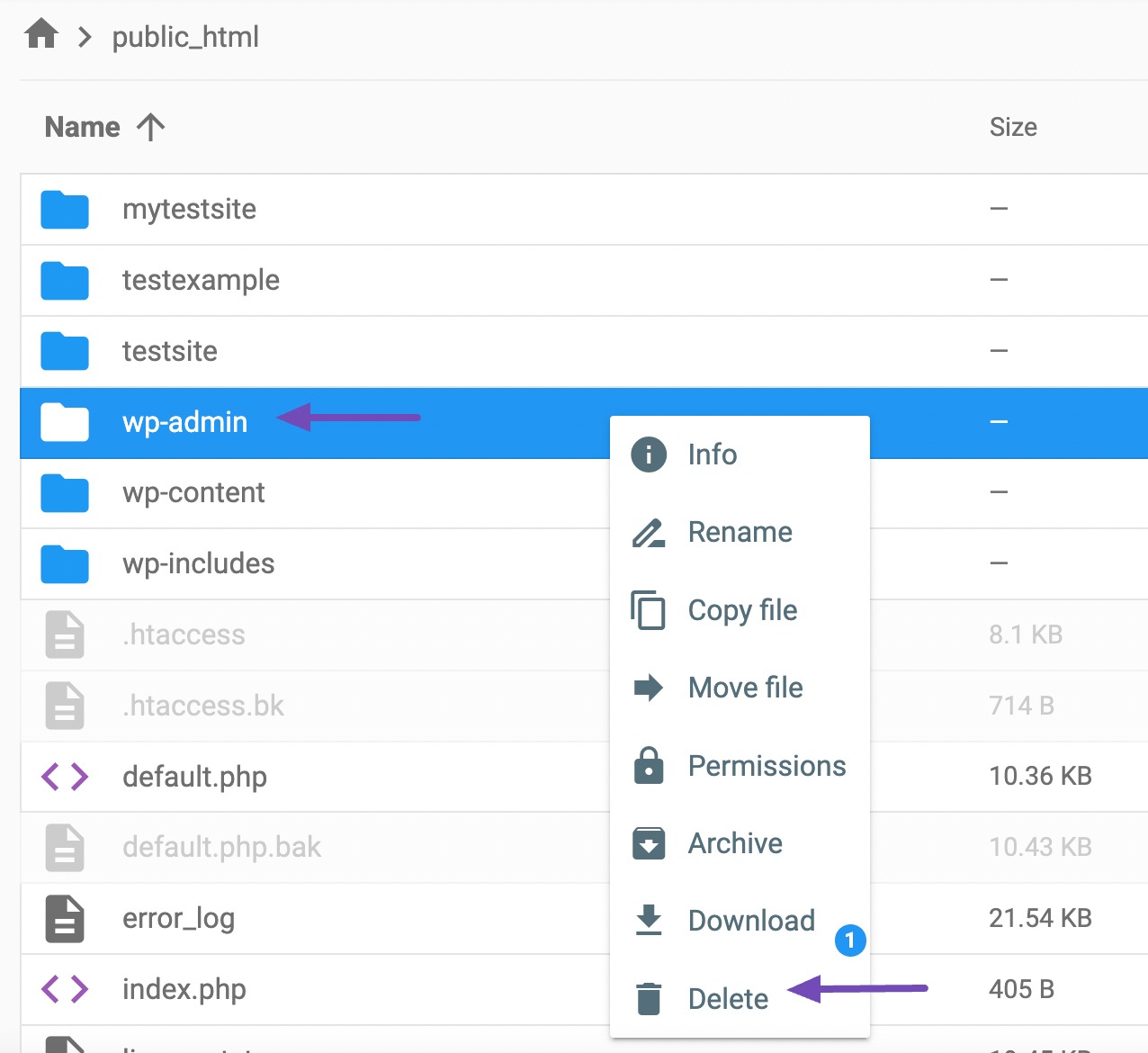
Once done, click the upload button icon at the top toolbar, and it’ll open a new window. Proceed by selecting the File option.
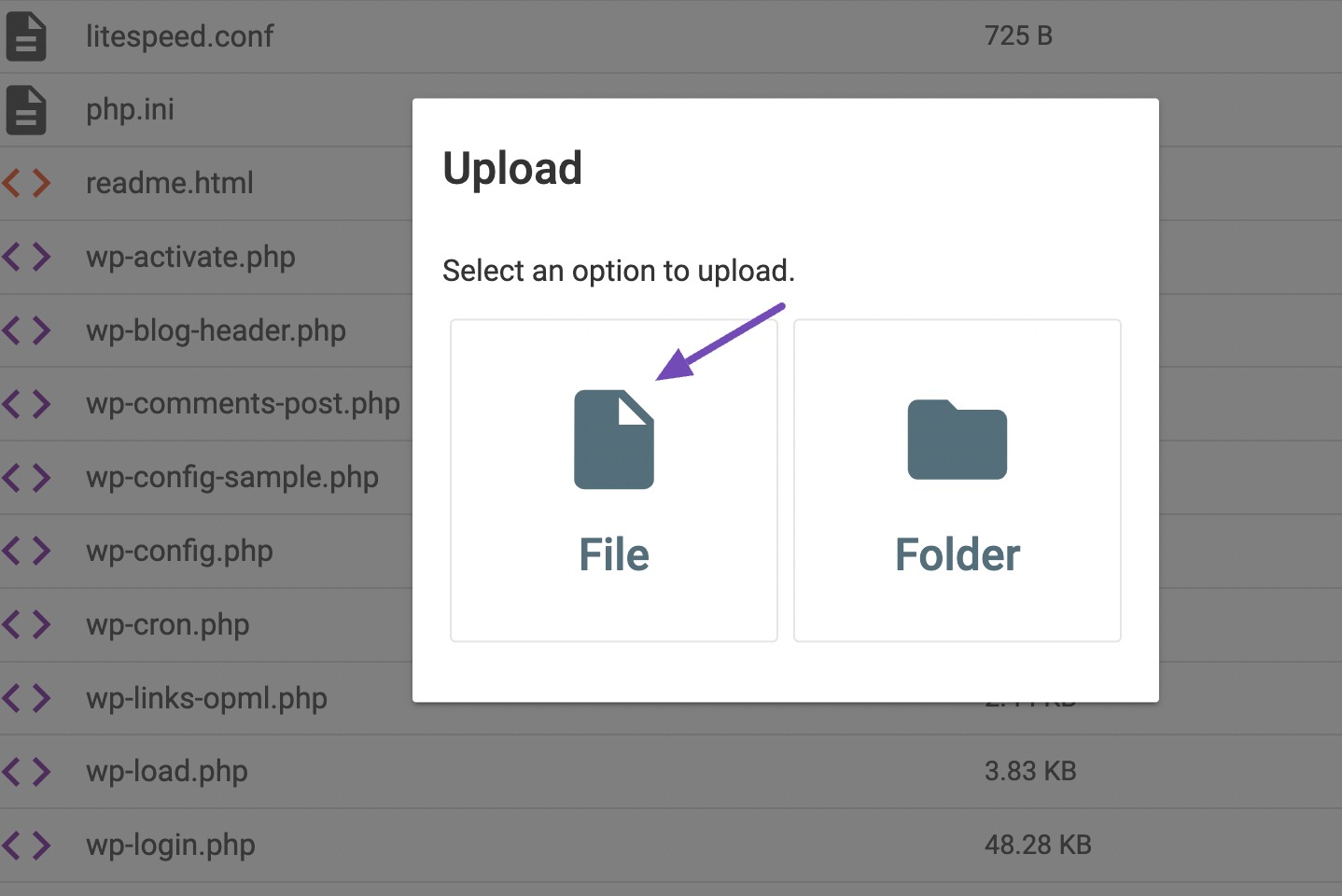
Select the zipped WordPress file you downloaded before (mentioned in step 3.2.2) from your computer and upload it.
Once the upload is complete, return to your root directory and locate the WordPress zip file. Right-click on the file and then select the Extract option.
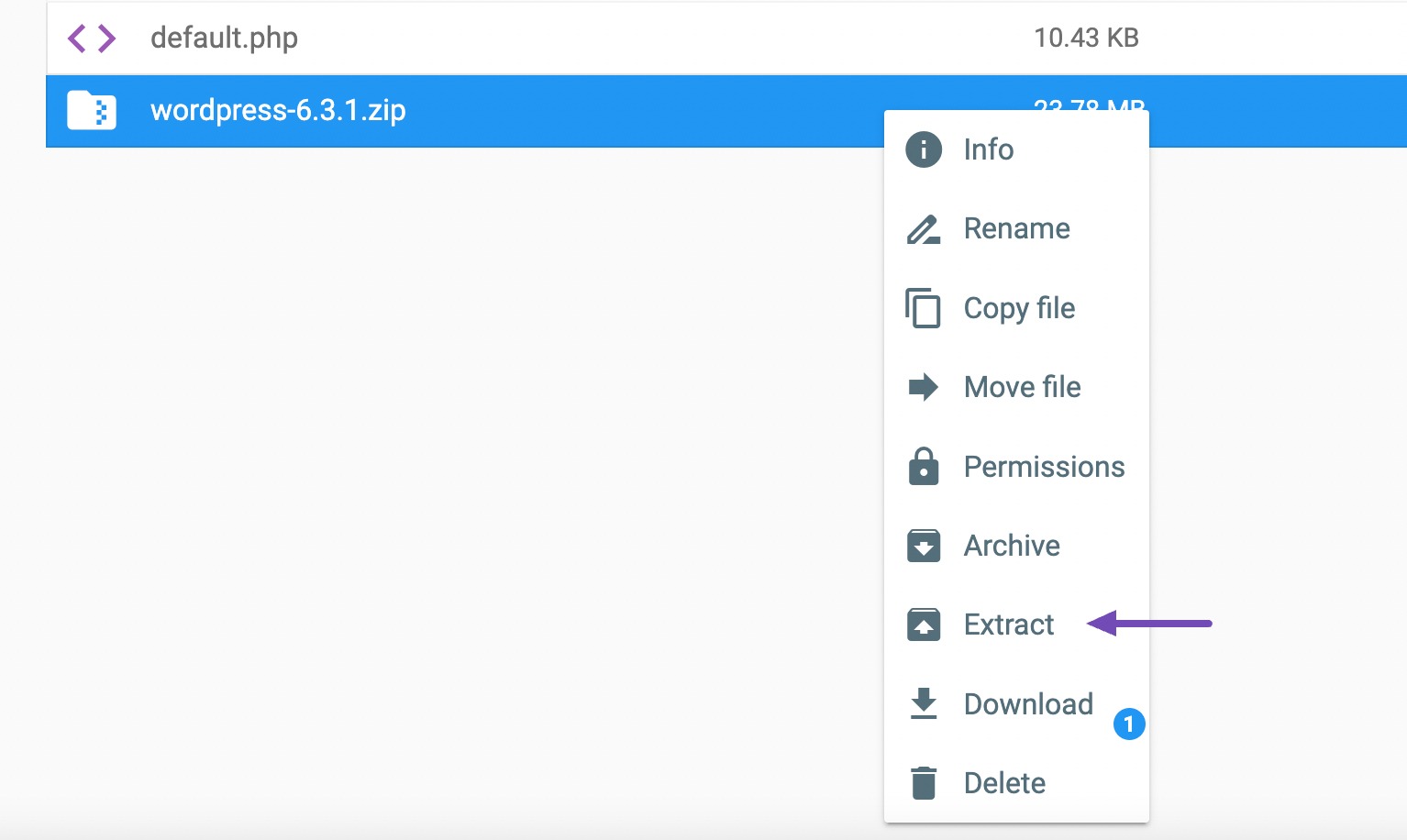
Once the extract is done, you’ll notice one of the folders that will be extracted is the wordpress folder. Now open the folder, and it’ll display all the folders and files.
Move the wp-admin and the wp-includes files to your website’s root folder path. Do the same with any loose files in the folder. Now, just the wp-content folder should remain. Compare the two wp-content folders, and only move the files and folders that do not already exist on your site. This protects your plugins, themes, and uploaded media from being deleted inadvertently.
Once the upload is finished, log in to your WordPress dashboard. If the database needs to be updated as well, you need to follow onscreen instructions and update it.
That’s it; you’ve successfully updated your WordPress website.
4 Conclusion
WordPress updates are important for your site’s safety and functionality. This not only helps you minimize security threats but also enables you to unlock new features that can help you improve website functionality.
As you embark on your journey of manual updates, don’t forget to back up your site and keep your themes and plugins upto date. By taking these measures, you’re safeguarding your hard work and providing an exceptional user experience.
Now, armed with this knowledge, go forth and confidently update your WordPress site. Enjoy the peace of mind that comes with knowing you’re keeping your website at its best.
Did either of the methods above help you update your WordPress site? Let us know by Tweeting @rankmathseo.