In this knowledgebase article, we’re going to walk you through how to deal with issues you may encounter with Rank Math’s Analytics module, depending on your setup.
Table of Contents
- No Data in Analytics Module
- Analytics Metrics Drops to Zero
- Expired Google OAuth Token
- Mismatch Collations and Character Set
- Data Not Visible in Real-Time in Google Analytics
- Rank Math SEO Score Shown in Analytics is Incorrect / Multiple Entries
- Can’t Install/Configure Google Analytics 4
- Web Hosting Killing off Long-Running Processes
1 No Data in Analytics Module
There could be a number of underlying issues why you might not be seeing data in your Analytics module. Here are they and how you could resolve them.
1.1 GA4 – No Data Received from Your Website Yet Error
If you’ve recently connected to Google Analytics 4 using Rank Math and your Google Analytics account shows the message – No Data received from your website yet, as shown below.
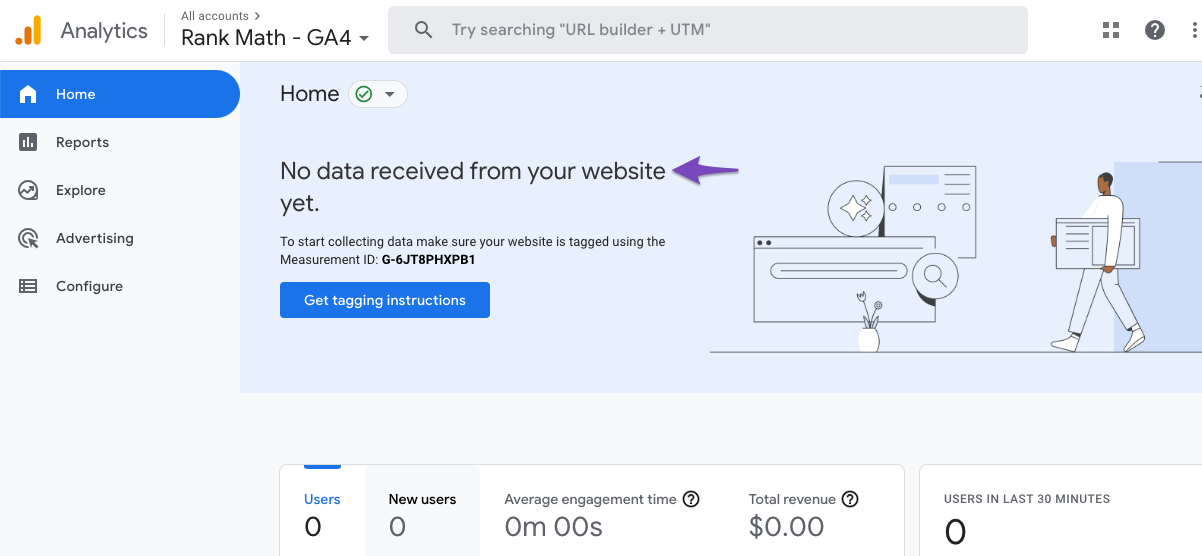
To check if you’ve added the Google Analytics tracking code to your site, the easiest way is to look for the presence of the measurement ID that goes by G-XXXXXX in the source code. You can also try searching google_gtagjs to trace the measurement ID in the source code easily.
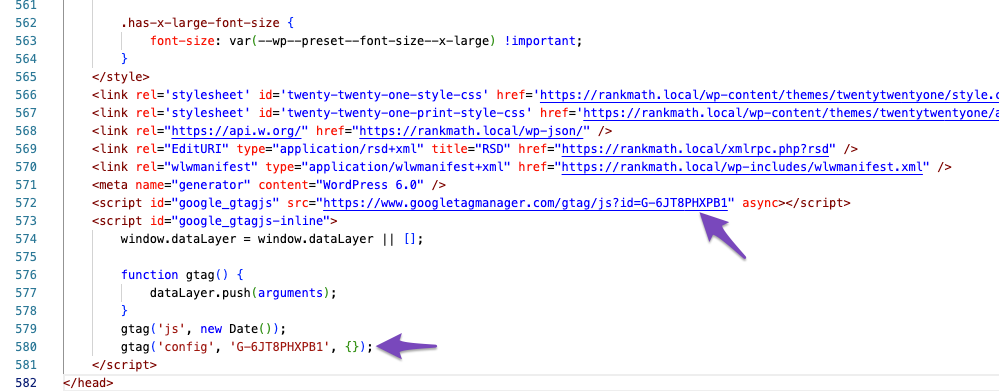
Please note that the GA4 property selection in the Rank Math Analytics settings will only connect Rank Math with the Google Analytics property for fetching and displaying the data in the Analytics property. You still need to add the tracking code for Google Analytics to measure your site’s performance.
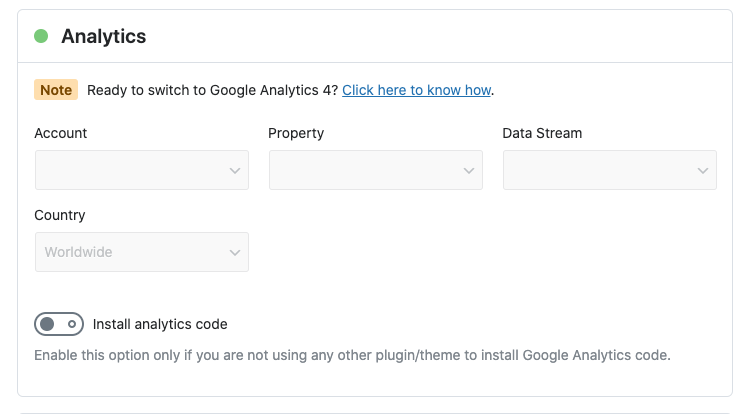
If you aren’t making use of any external plugin or theme to add the tracking code, then make use of Rank Math’s feature to install the Analytics code. Under Rank Math’s Analytics settings, enable the Install Analytics code option as shown below.
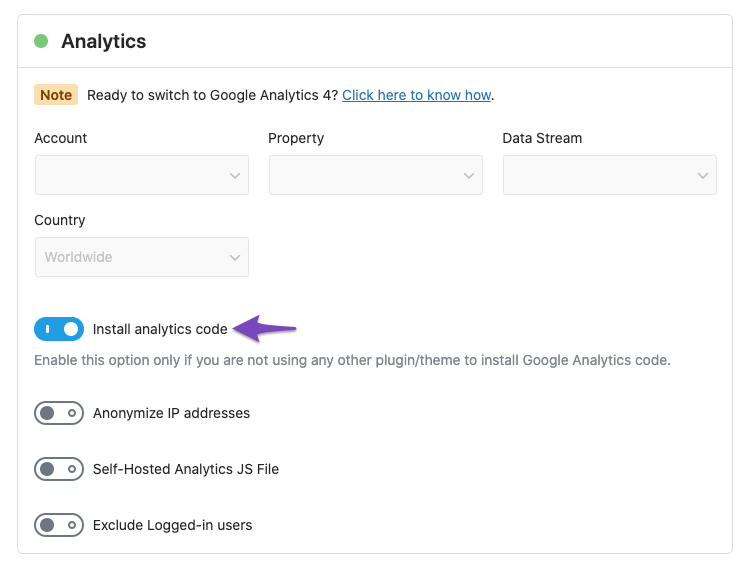
Now, you can clear your site’s cache and check for the tracking code added to the front end.
We’d also recommend you make use of the Tag Assistant from Google to verify if the correct Analytics code has been added to the frontend.
It is also necessary to ensure that the Google Analaytics tracking code is implemented correctly on all the pages of your website. If there are any issues or errors in the implementation, the tracking code may fail to collect data.
1.2 Scheduled Actions Did Not Run
Rank Math makes use of the Action Scheduler by WooCommerce to fetch all the analytics data and makes use of the WP-Cron. Cron is a technical term used for commands to run on scheduled time or at regular intervals. For example, most web servers use it to maintain the server and run scheduled tasks. A Cron job is a task itself used to schedule tasks at periodic fixed times, dates, or intervals. For example, checking for updates, deleting old comments from trash, etc.
WP-Cron (also known as WordPress Cron) includes a set of automated tasks for the WordPress core to perform. The WP-Cron does not run automatically like the Server Cron, WP-cron runs only on the page load. So if your website has very few visits, then WP-cron running on scheduled time is less likely. Alternatively, you can consider configuring Server Cron to trigger WP-Cron.
You can check the status of the scheduled actions under WordPress Dashboard → Tools → Scheduled Actions → Pending to see if the WP-cron has run the actions as scheduled. If you’re unable to find the scheduled actions in your WordPress dashboard, you can make use of the following URL to reach the page, be sure to replace yourdomain.com with your website domain.
https://yourdomain.com/wp-admin/tools.php?page=action-scheduler&status=pending
From the pending actions, you can check for any Rank Math analytics actions and run them manually to fetch the data. Rank Math’s analytics hook goes by the name rank_math/analytics/data_fetch.
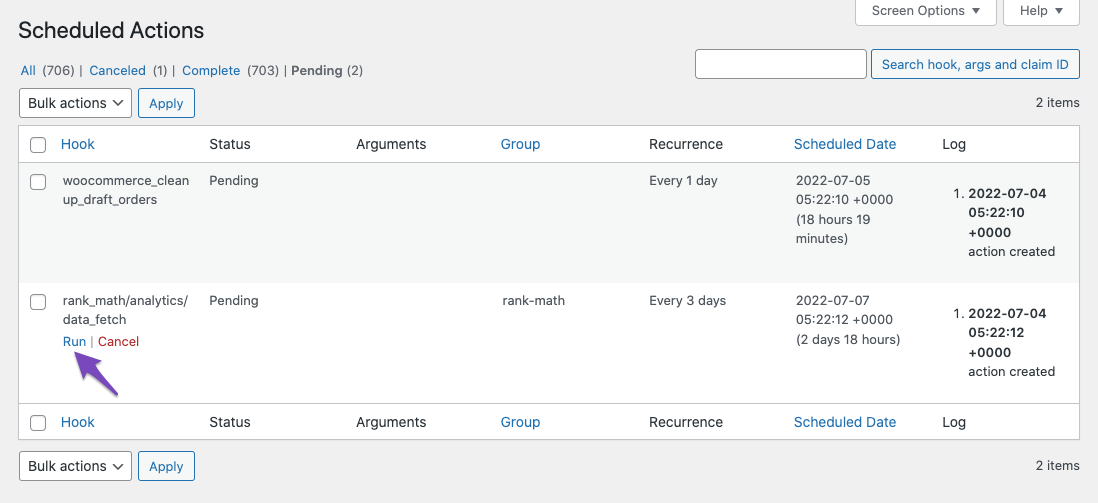
Once you run the data fetch, you’ll see a success notice, as shown below.

This indicates that Rank Math has executed the action to start fetching the data, and Rank Math would now automatically fetch the data in the background.
Alternatively, from the Analytics settings at Rank Math SEO → General Settings → Analytics, you can choose to Delete Data and Update Data manually from the Analytics settings.
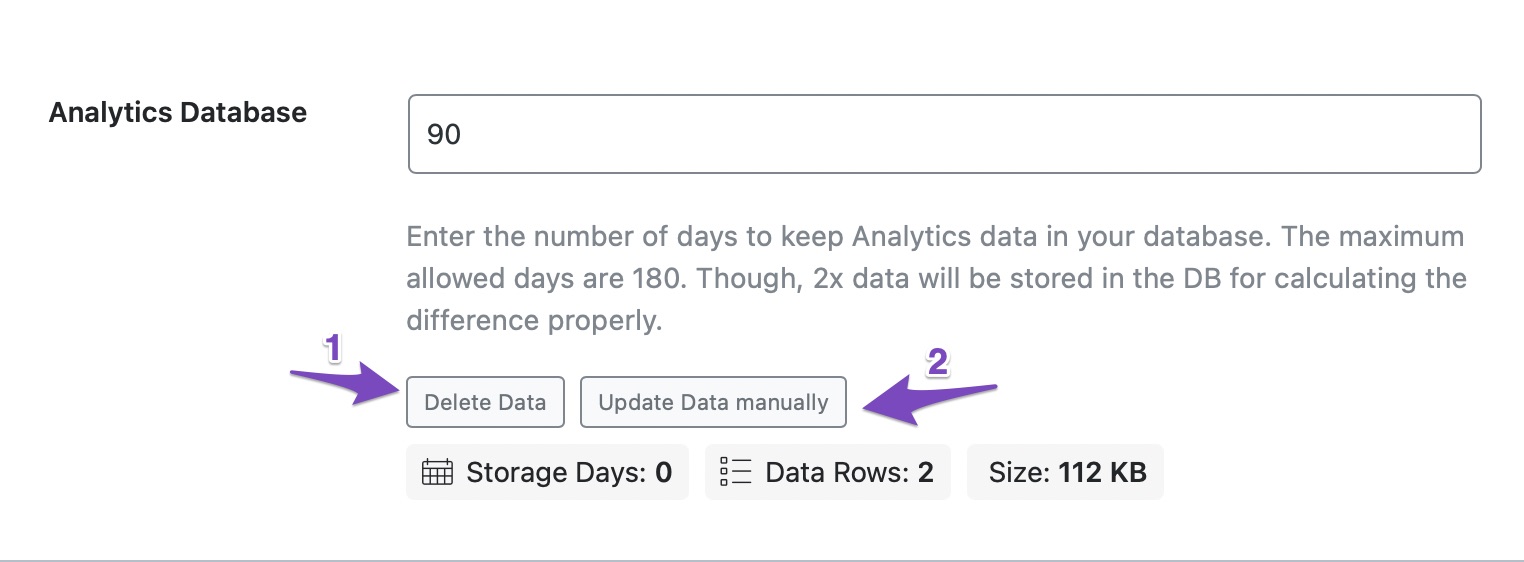
1.3 Check CRON Issues
When your website does not make use of the Server CRON and is completely dependent on the WP-CRON, then in the wp-config.php file, ensure that DISABLE_WP_CRON is set to false.
define('DISABLE_WP_CRON', false);Next to identify other CRON issues on the site, install and activate the WP Crontrol plugin from Plugins → Add New section from your WordPress dashboard as shown below:
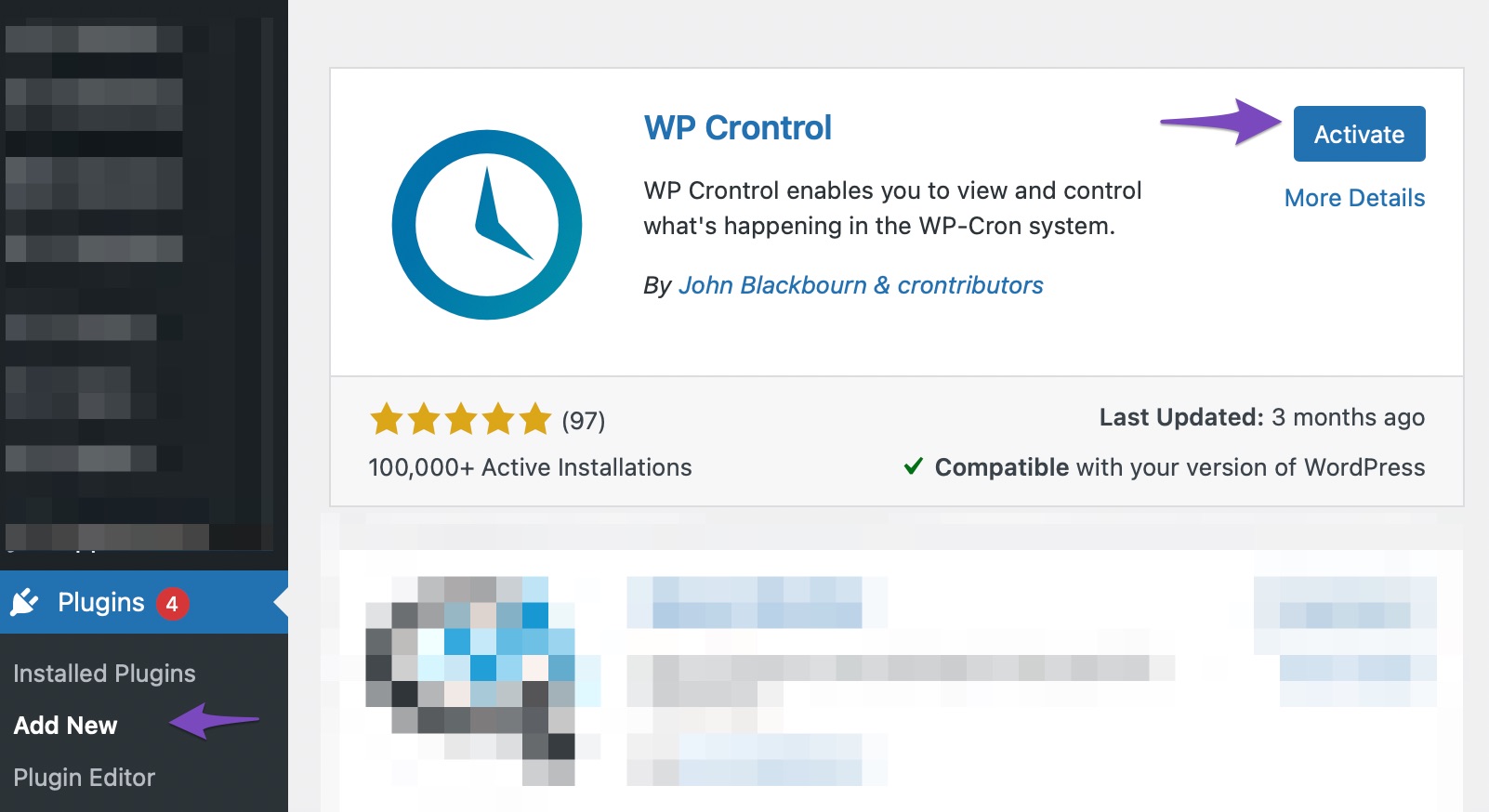
Upon activation, navigate to the Tools → Cron Events page from the WordPress dashboard to control the Cron settings.
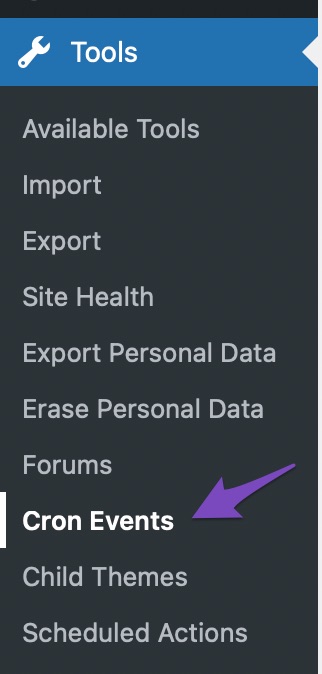
Next, check if any WP-Cron errors prevent the WP Cron from running successfully. For example, if you notice any error located just above the Cron Events, you can find more information about the error by clicking on the More Information link and passing the same to the user.
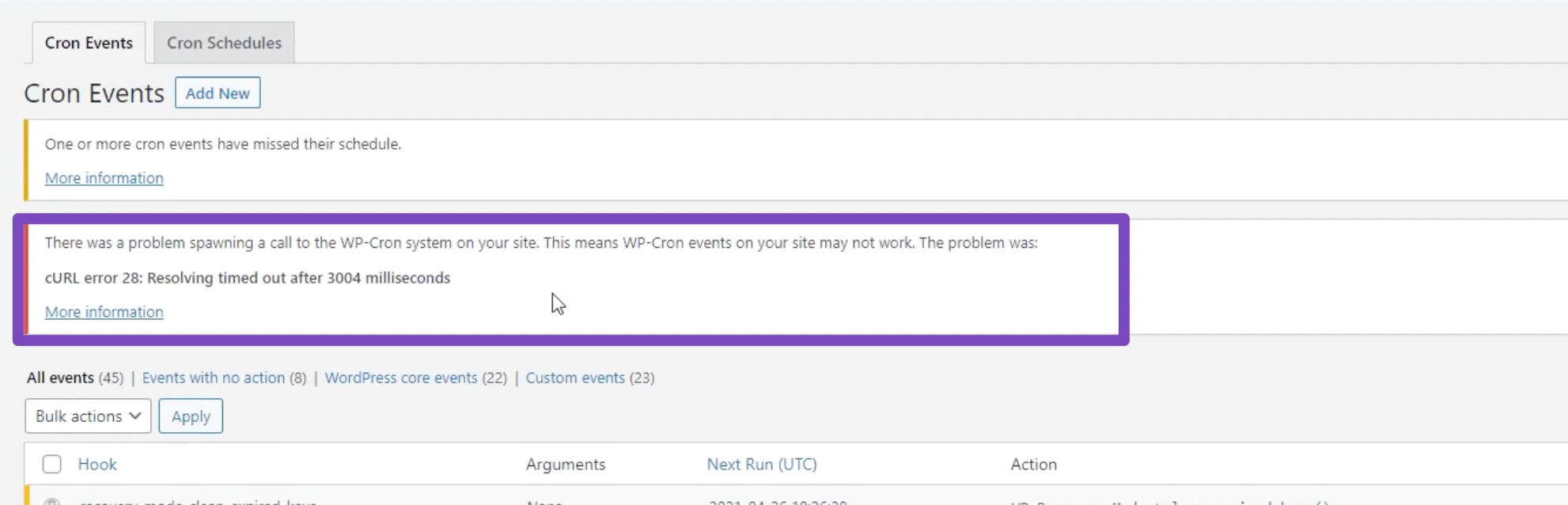
1.4 Domain Name Doesn’t Match With Google Analytics
It is possible that you might’ve created your Google Analytics property on a staging website, or you might have migrated domains over the period of time. So if the domain name doesn’t match with what is configured in Google Analytics, then Rank Math might not be able to fetch the data.
To check the configured domain name in the Google Analytics account, identify the GA property your Rank Math Analytics is connected with. And in the Google Analytics account, head over to Admin → Property → Property Settings.
Here in the Default URL, ensure that the domain name is the same as that of the actual site where you’re fetching Analytics data.
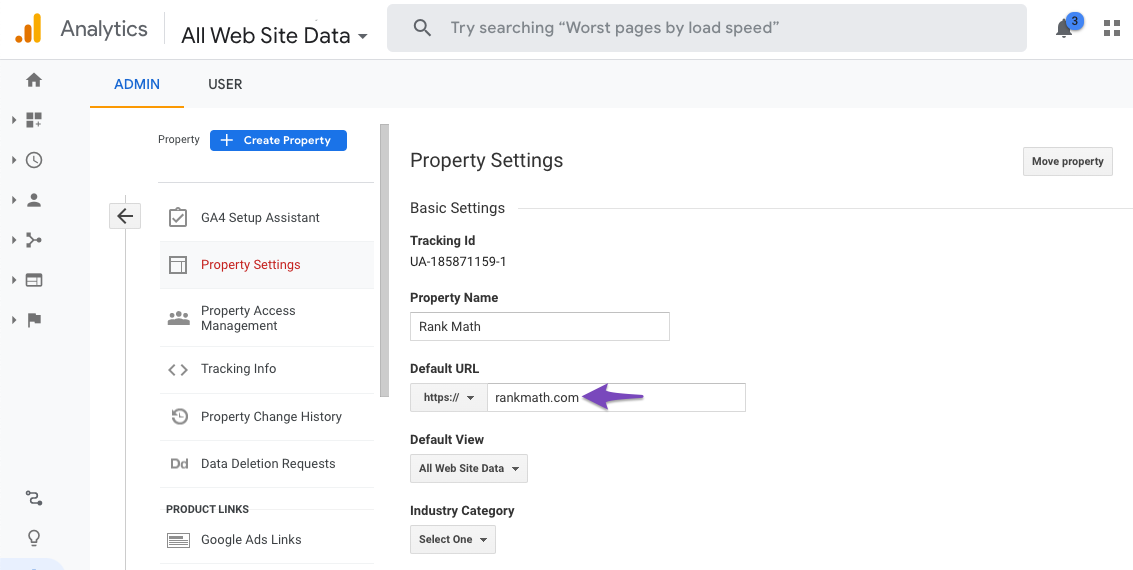
1.5 Test Connections
Rank Math could have been unable to fetch your data because of any possible glitch in your Google Analytics connection. To test Rank Math’s connection with your Google account, head over to Rank Math SEO → General Settings → Analytics.
Click the Test Connections option at the top right of the Analytics settings, as shown below. Please note this option is available only in the Advanced Mode of Rank Math.
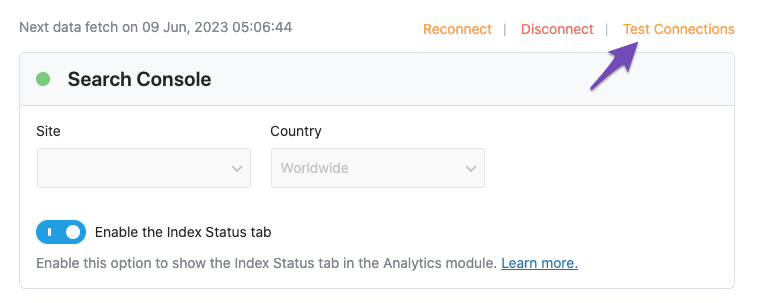
Once you click the option, Rank Math will start to validate the existing connections. A green signal indicates a valid connection. And a red signal, as shown below, indicates a glitch in the corresponding connection.
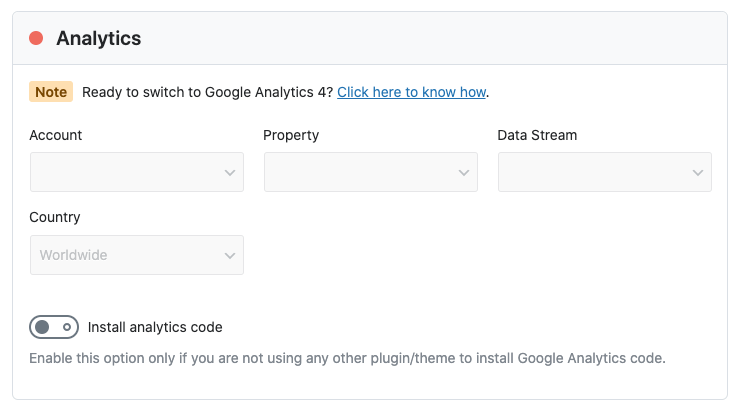
To fix this, simply reconnect with your Google account.
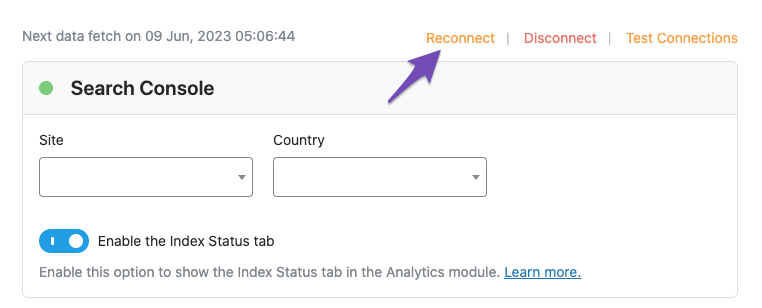
If the issue persists even after you reconnect your Google account or you see a red signal again when you validate your connection again, we would suggest you open a support ticket here and share the error log with us.
1.6 Import New Data Manually
If you do not see any errors and the cron jobs are running correctly, you can then import new data. To do so, navigate to the Analytics section located under Rank Math SEO → General Settings settings.
Before you import your data, please ensure that the Search Console and Analytics module are connected in the right way. Also, there should be organic data in your Google Search Console or Google Analytics profile.
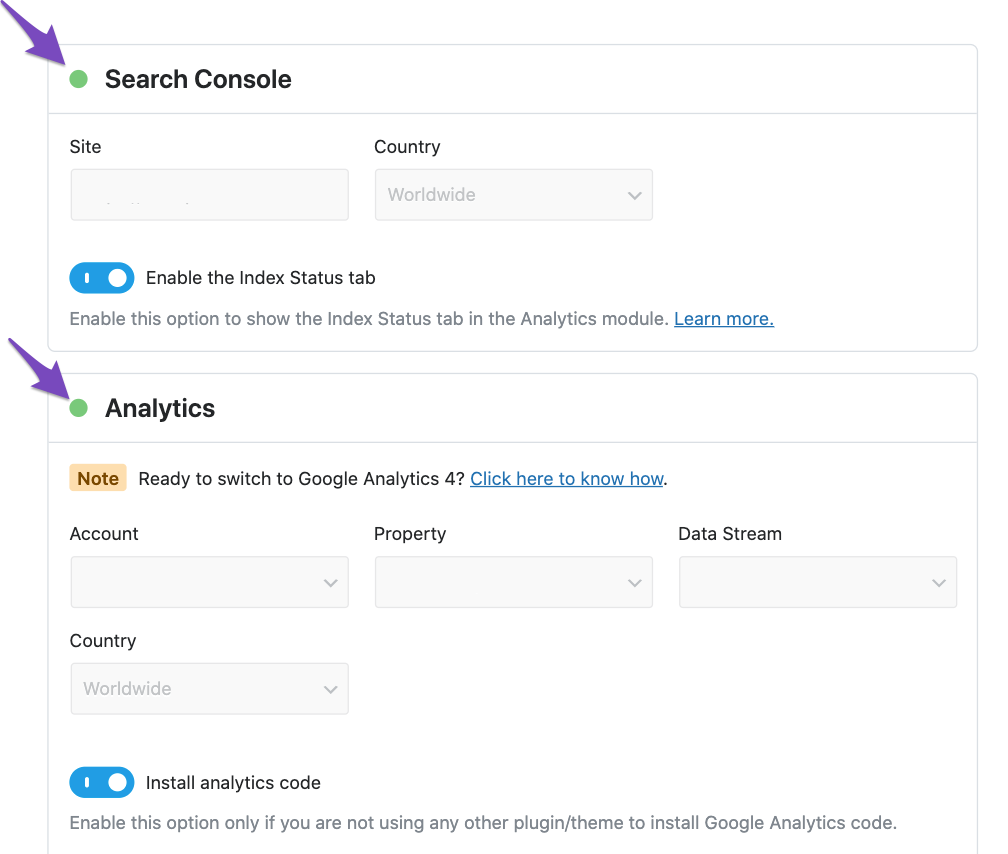
Note: Under the Property drop-down, GA4 properties can be identified with the suffix -GA4.
Next, scroll down the page and click on Delete Data in the Analytics Database section. Once deleted, click on Update Data manually. Your data will be fetched within a few minutes.
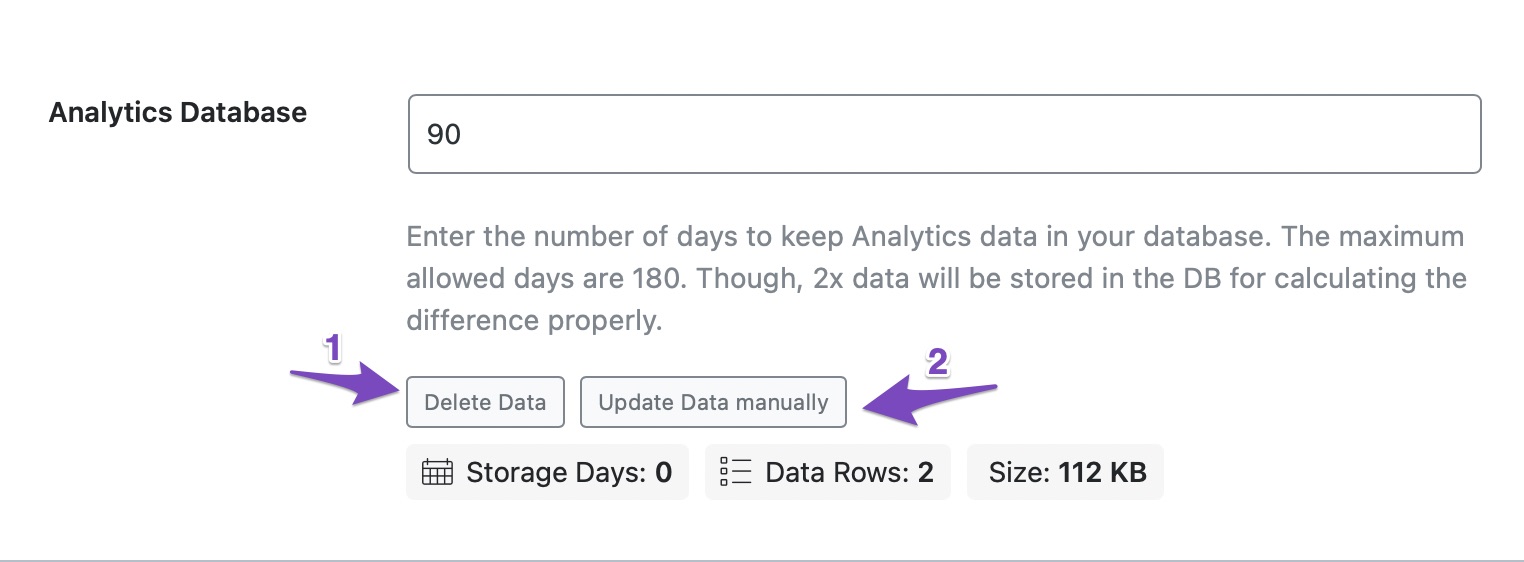
Next, head over to the Analytics page from Rank Math SEO → Analytics. On this page, you can check for errors in the Search Console or any errors due to plugin conflict. To do so, right-click on the page and click on Inspect Element.
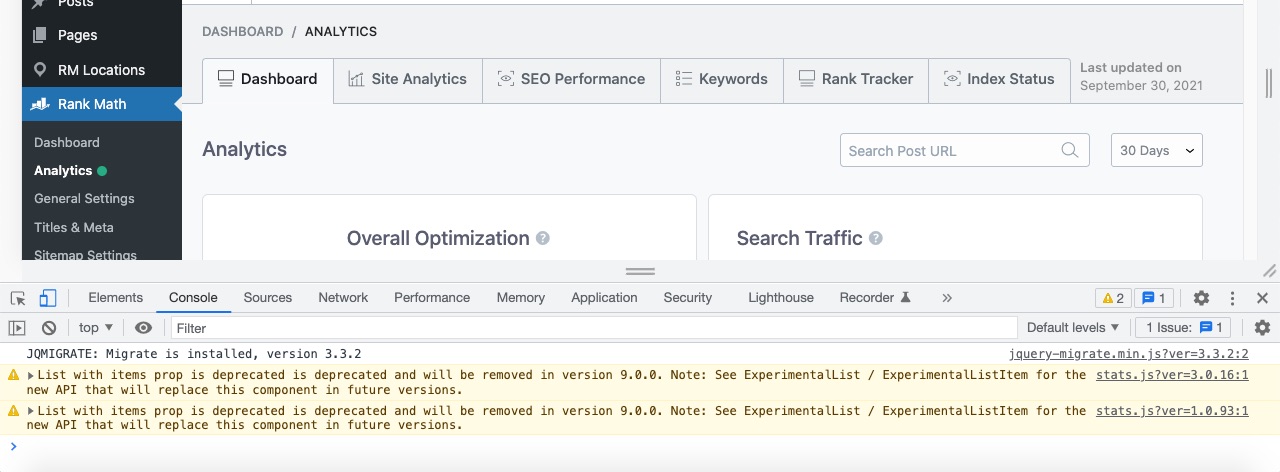
If the error is due to a plugin conflict, we recommend running a plugin conflict and seeing if the error goes away.
2 Analytics Metrics Drops to Zero
There could be instances where one or more of the Analytics metrics drops to zero. The following steps will help you debug the issue.
2.1 Check if You’ve Connected to GA3 or GA4
When the Analytics drops to zero, there could be a number of causes, and one among them is the incorrect configuration of GA3 or GA4. The most likely cause is that you have connected Rank Math with Google Analytics 4, but you’ve added Universal Analytics tracking code through other means or vice versa.
Solution: If you’re adding the Google Analytics tracking code using Rank Math, then Rank Math would add the correct version of the Google Analytics tracking code.
To identify the tracking code you’ve added to the site, we recommend making use of the Tag Assistant here.
Start by adding the domain on the Tag Assistant.
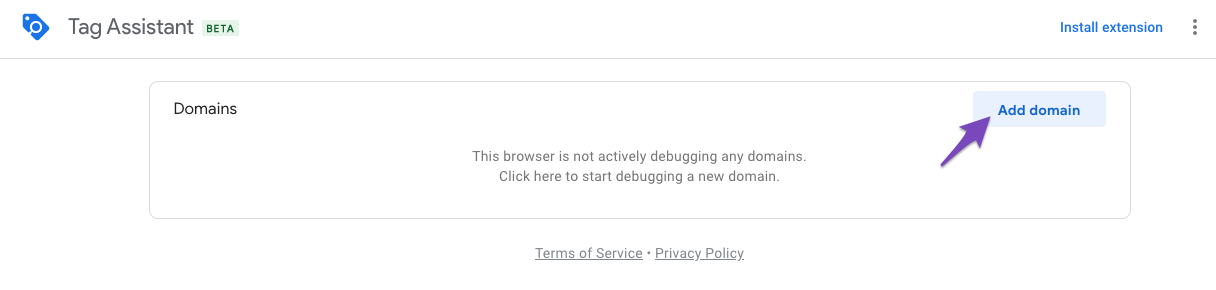
In the popup that appears on the screen, enter the website’s URL and choose the Connect button.
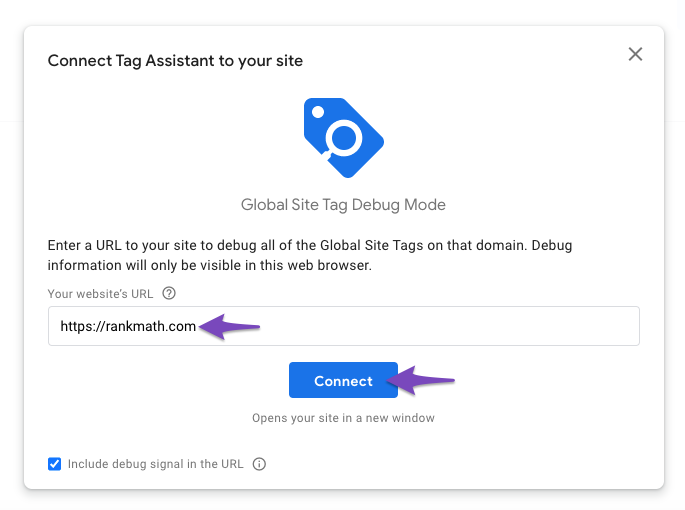
The Tag Assistant will now open the URL in a new window in the debug mode. In the lower right corner of the window, you can notice a notification mentioning Tag Assistant Connected with your website. You can click the Finish button here as the debug information will be visible on the Tag Assistant window.
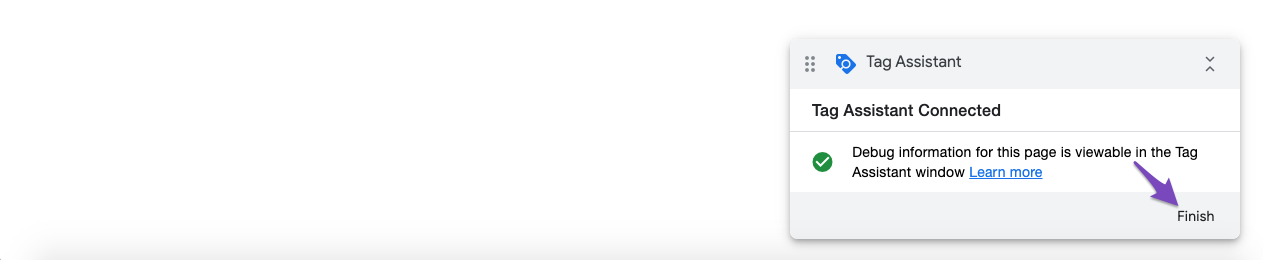
In the Tag Assistant window, click the Continue button to view the debug information.
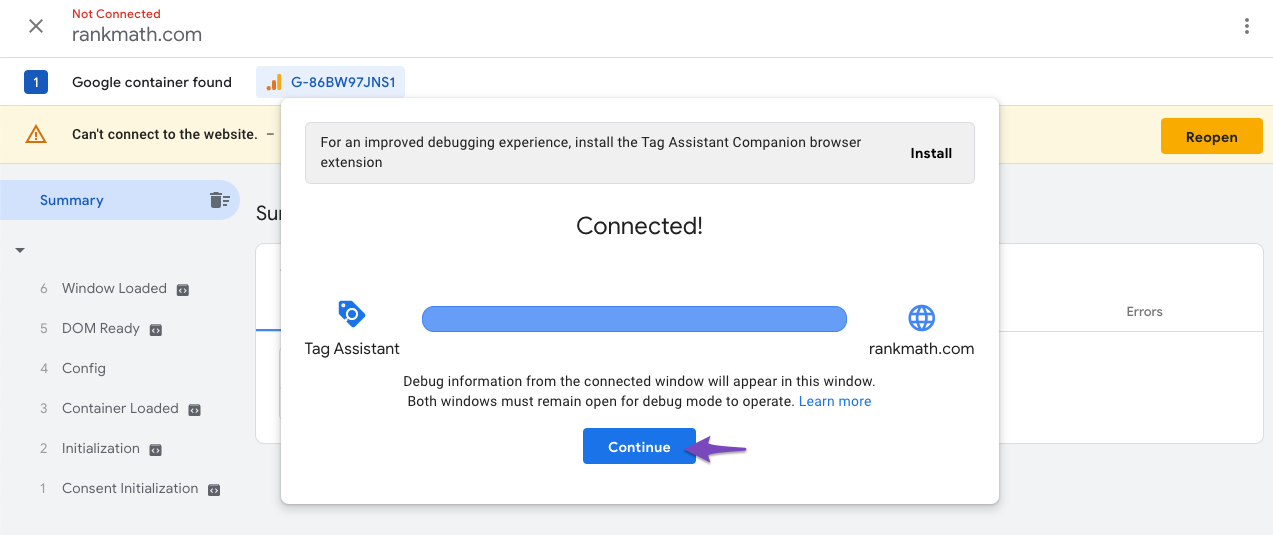
From the below screenshot, you can notice that the Google Analytics 4 measurement ID has been correctly added to the page, and in response, the Google Analytics container has recorded a page view for it. So if you intend to use Google Analytics 4 with Rank Math, then you’ve set it up correctly.
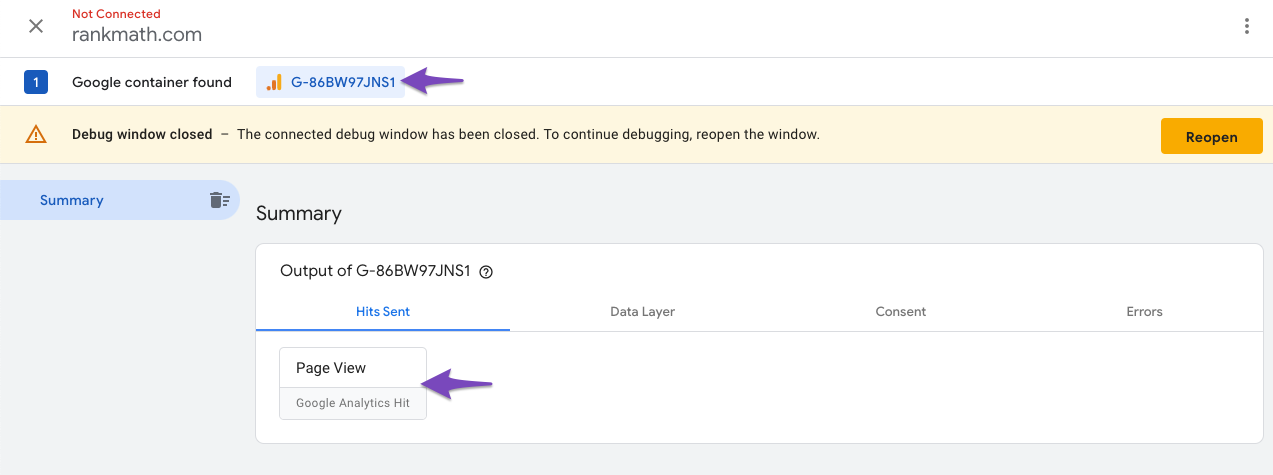
If you’re interested in setting up the Universal Analytics (Google Analytics 3) property, then you should see the UA- based tracking code in the Tag Assistant as shown below.
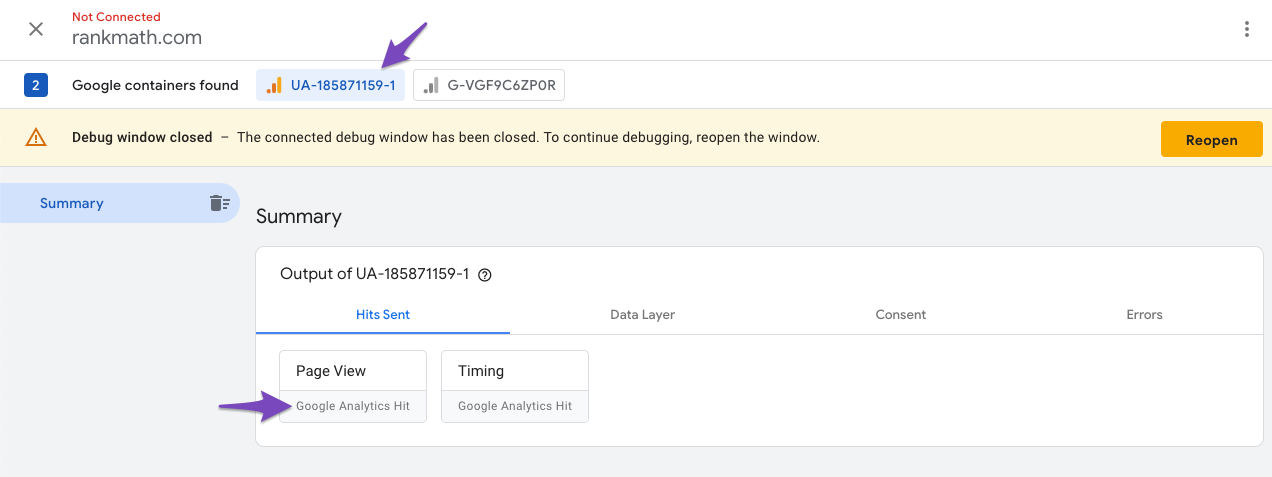
2.2 Check if Rank Math is Updated to the Latest Version
Next, head over to WordPress Dashboard → Plugins → Installed Plugins and ensure that the latest version of Rank Math and Rank Math PRO is installed on the site. If not, we recommend you update Rank Math to the latest version.

You can check our changelog here for the latest stable version.
2.3 Check if Your Website is Connected to Rank Math Account
Ensure that your website is connected to the Rank Math account from the Client Management dashboard here.
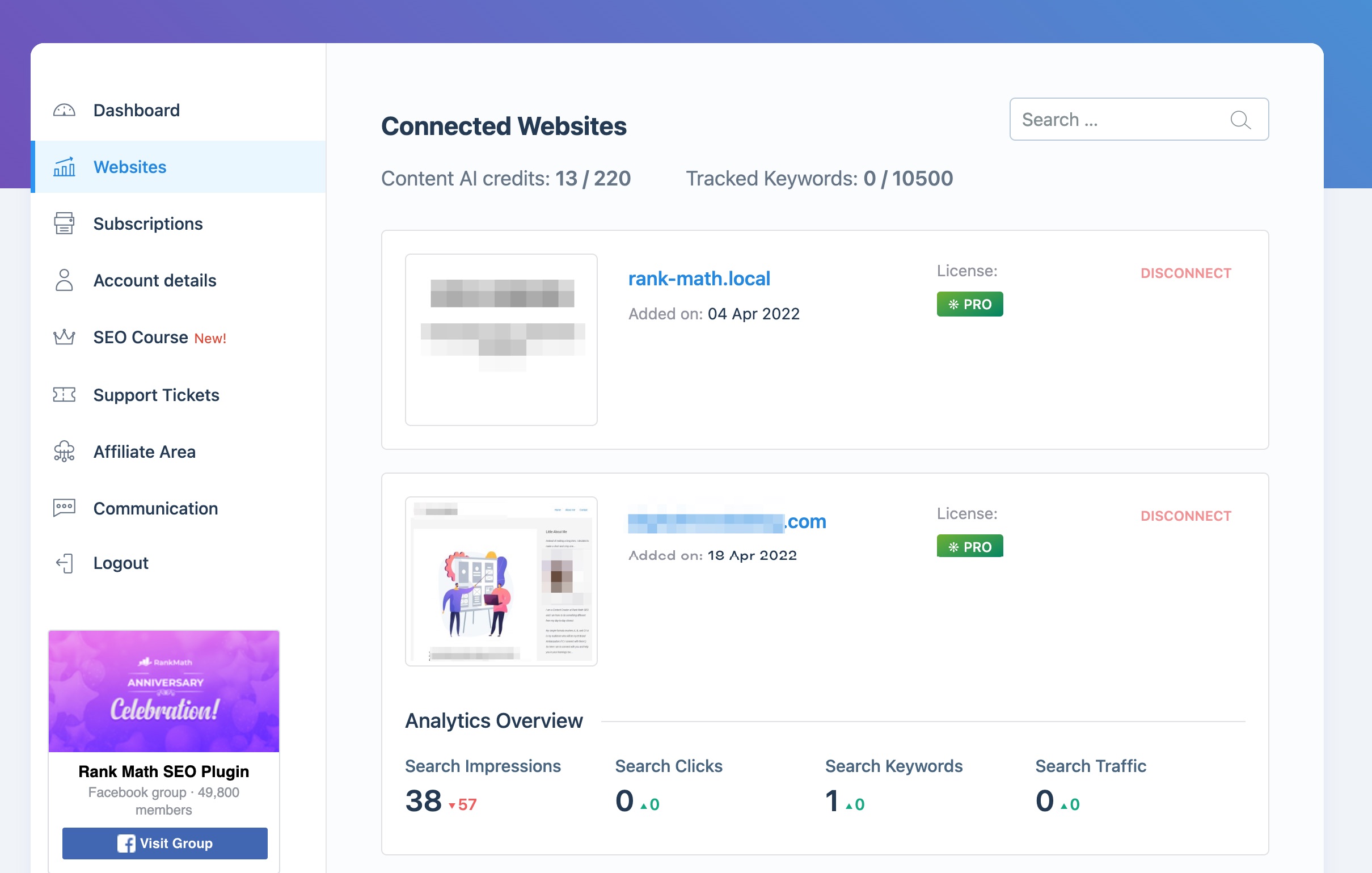
If your site is not listed here in the connected sites, then you need to reconnect your site with Rank Math following the tutorial here.
However, if your website’s connection with Rank Math keeps dropping very often, we request you follow this tutorial and resolve them permanently.
2.4 Check if Refresh Tokens Are Available
You can check the status of the refresh token from the Status and Tools of Rank Math. To do so, head over to Rank Math SEO → Status and Tools → System Status.
Here in the System Info, you can check the status of Google Refresh Token under Rank Math.
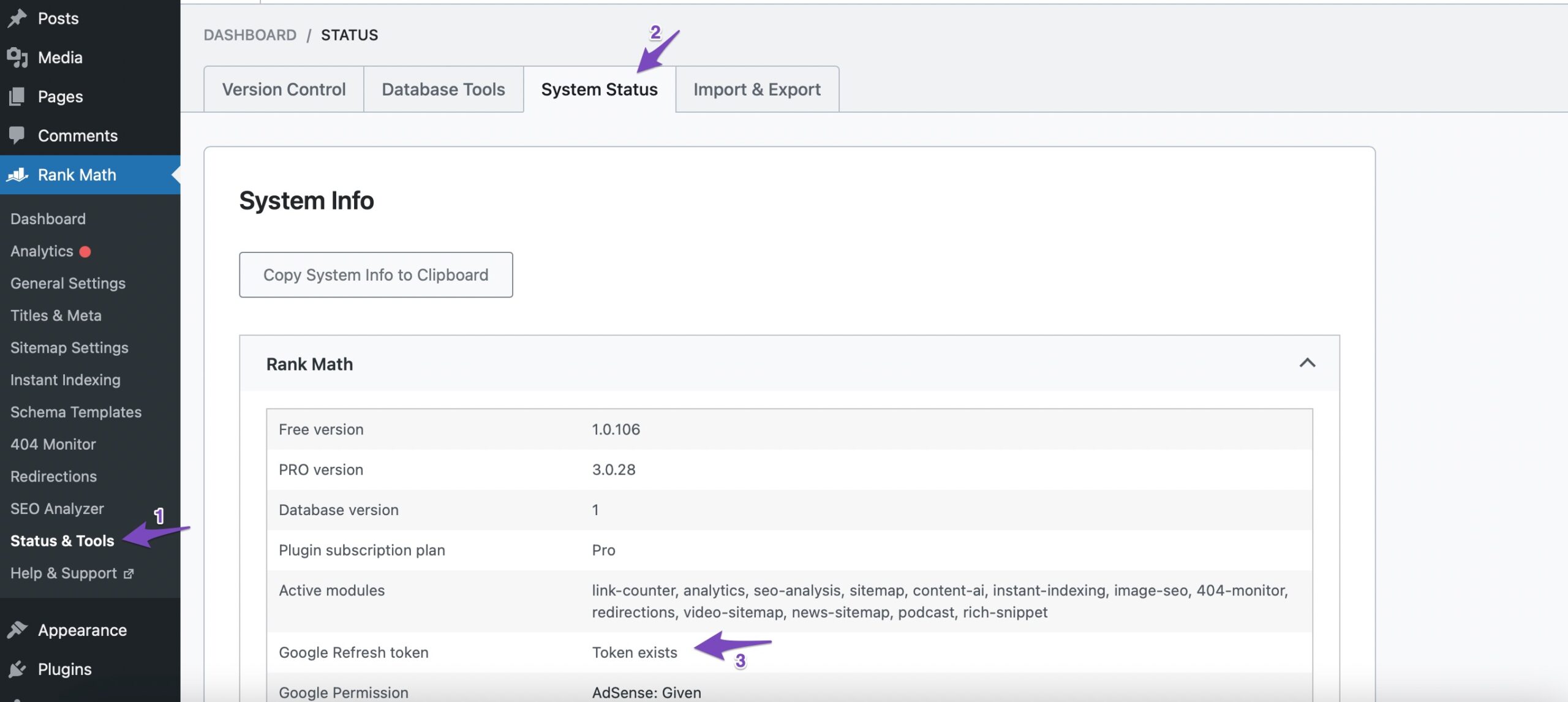
If the Google Refresh Token shows the status as ‘No Token‘, then it means that the refresh tokens are not available for Rank Math to regenerate the token. If the refresh token is not available, then follow the tutorial below to fix it.
2.5 Check the Country-Wise Data
If you’ve chosen to show data only from a specific country, ensure that there are organic visitors coming from that country.
For instance, if you’ve set the country as Italy, and if you do not have traffic from Italy, then the graph will show zero traffic. As Rank Math doesn’t report direct, referral or social traffic, there is always going to be a mismatch between the Google Analytics or Google Search Console data and the data Rank Math reports.
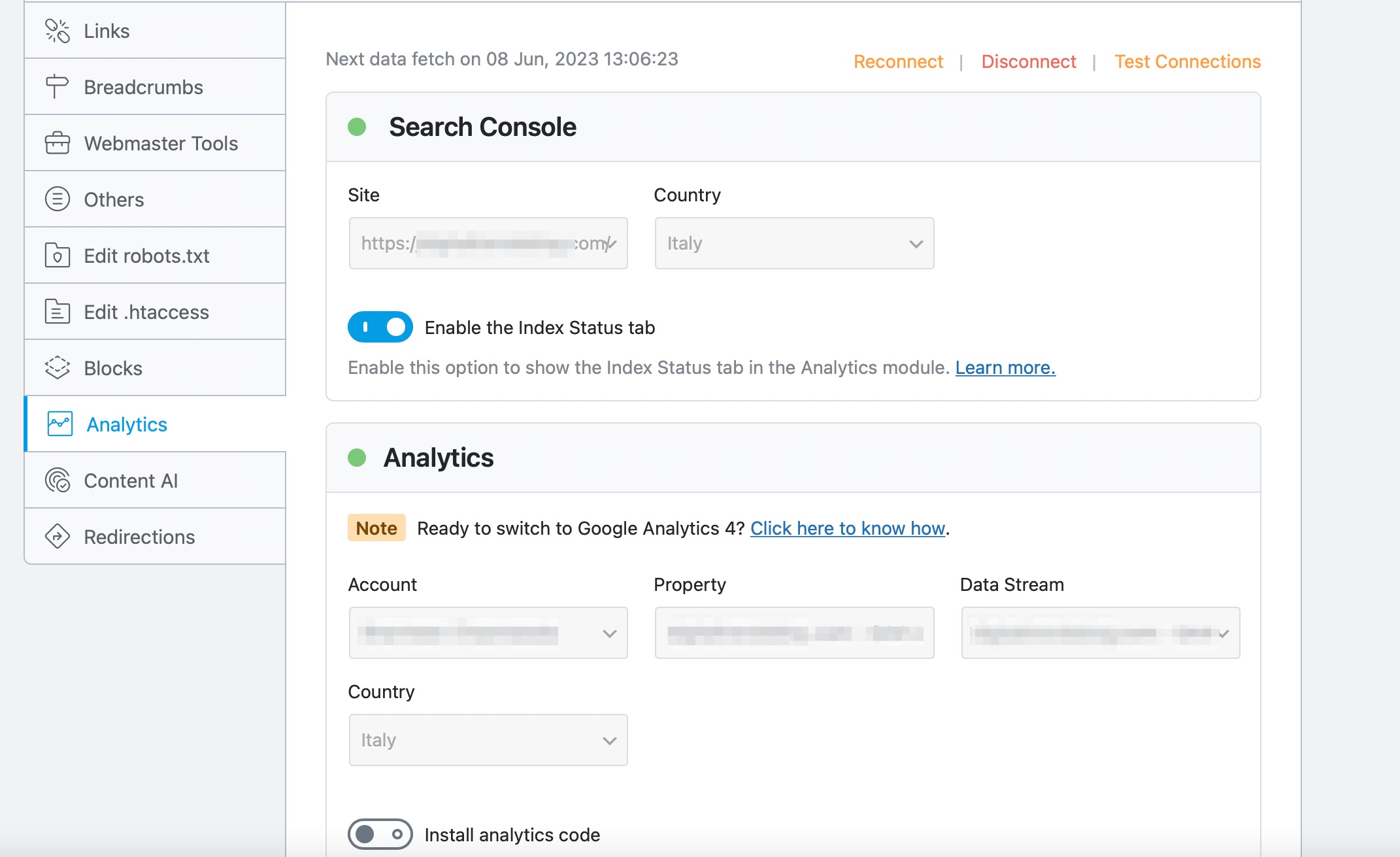
2.6 Log Analytics Issues
If the above solutions don’t resolve the issue, then please create an Analytics debug log file as discussed below. This debug log file will record details of the Analytics issues that our support experts can further examine.
To create this Analytics debug log file, add the below filter to your WordPress theme’s functions.php file or rank-math.php file. You can also refer to this tutorial on how to add a filter to your website.
add_filter( 'rank_math/analytics/log_response', '__return_true' );Once you’ve added the filter, head over to WordPress Dashboard → Tools → Scheduled Actions → Pending and run the pending Scheduled Action as shown below. Rank Math’s analytics hook here goes by the name rank_math/analytics/data_fetch.
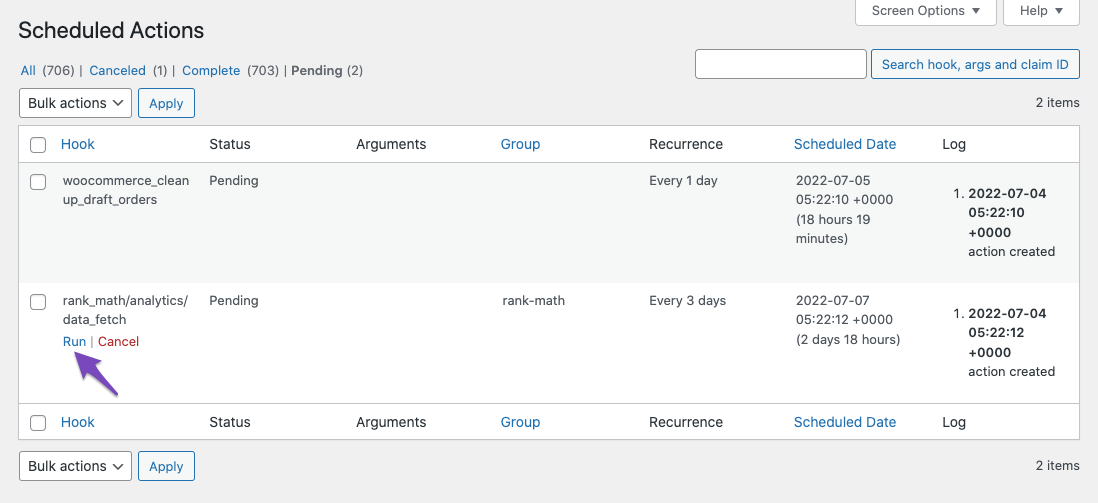
Once a few actions have run, open a support ticket here and share the Analytics debug log file with us. The Analytics debug log can be found under /wp-content/uploads/rank-math in your website directory. You can download the file from here and share it with us using a file-sharing tool like WeTransfer.
3 Expired Google OAuth Token
Navigate to your Google Account and remove the Rank Math app. You can find Rank Math under Third-party apps with Account access and click the Remove Access button as shown below.
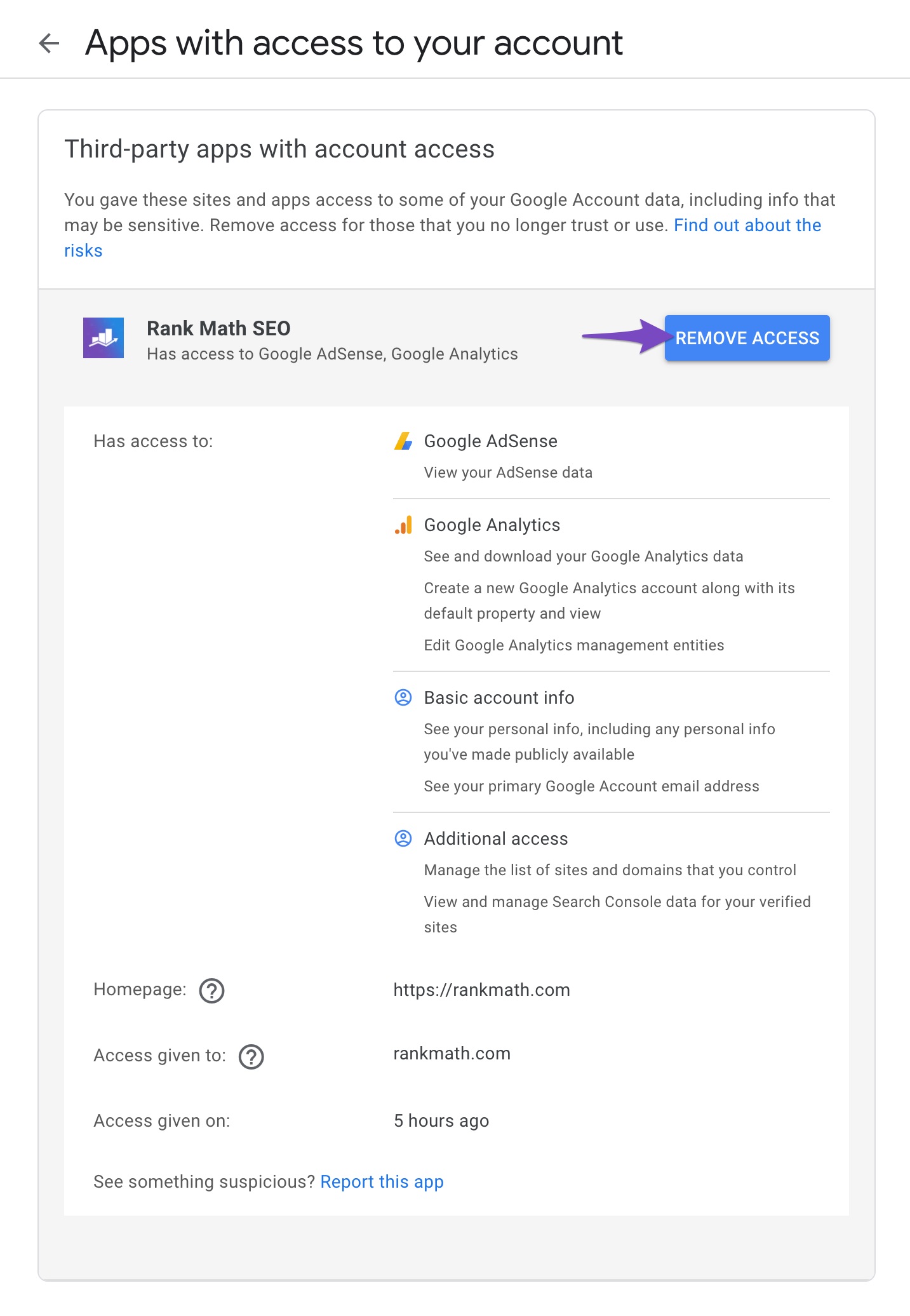
Now, you need to reconnect Rank Math with your Google account. Head over to Rank Math SEO → General Settings → Analytics, and click on the Reconnect button at the top.
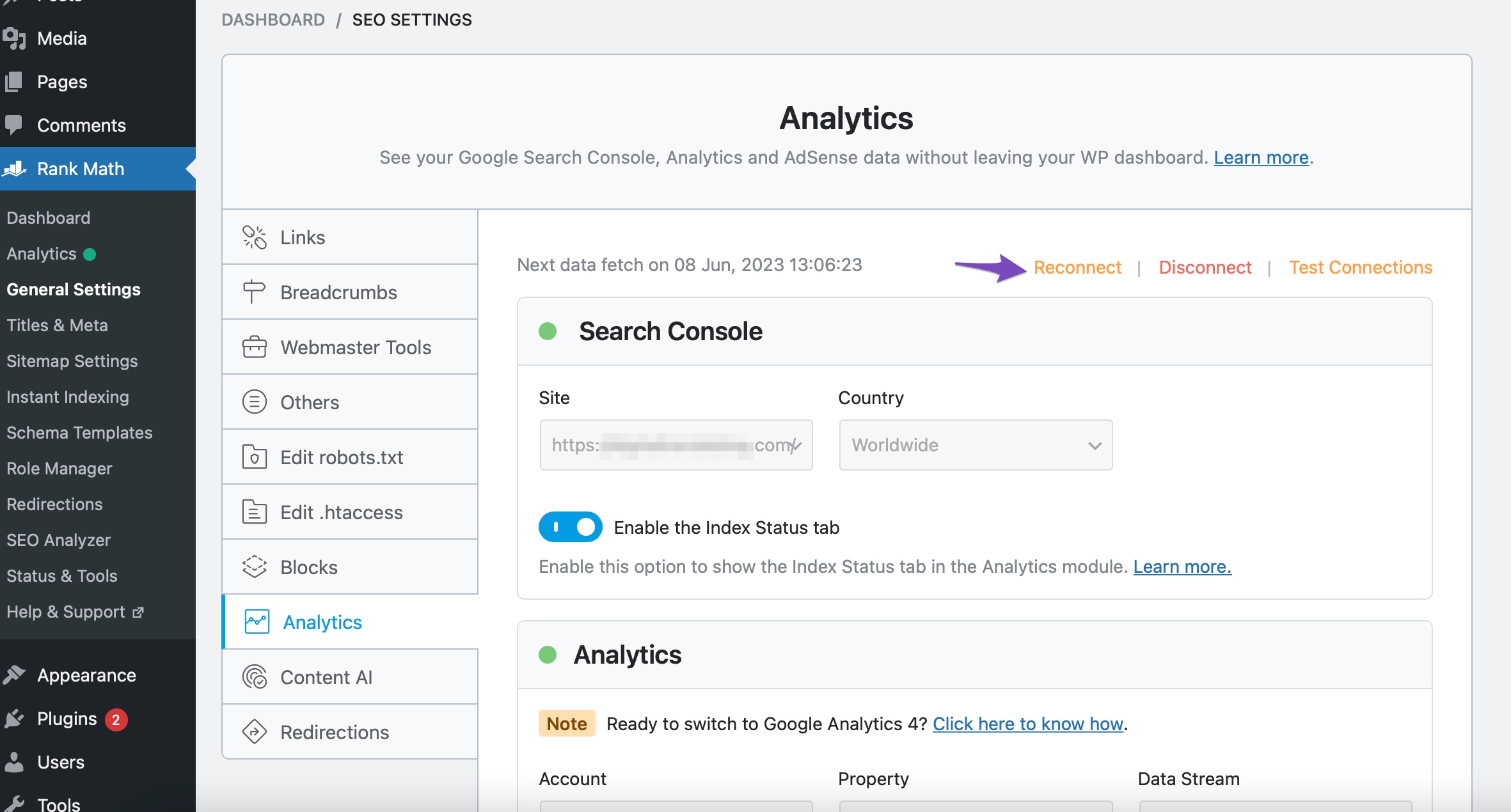
On the next screen, allow all permissions.
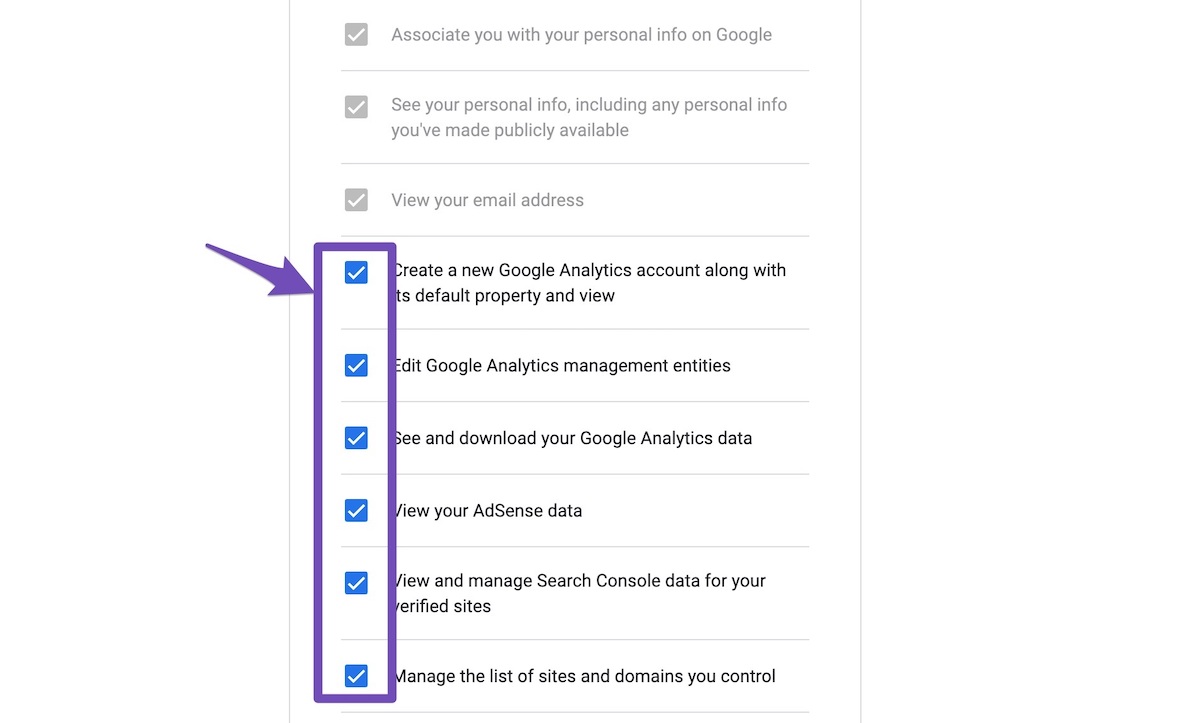
Now, in the Analytics settings of Rank Math, you need to select all the values in the drop-down list to configure Analytics properties and then click on Save Changes.
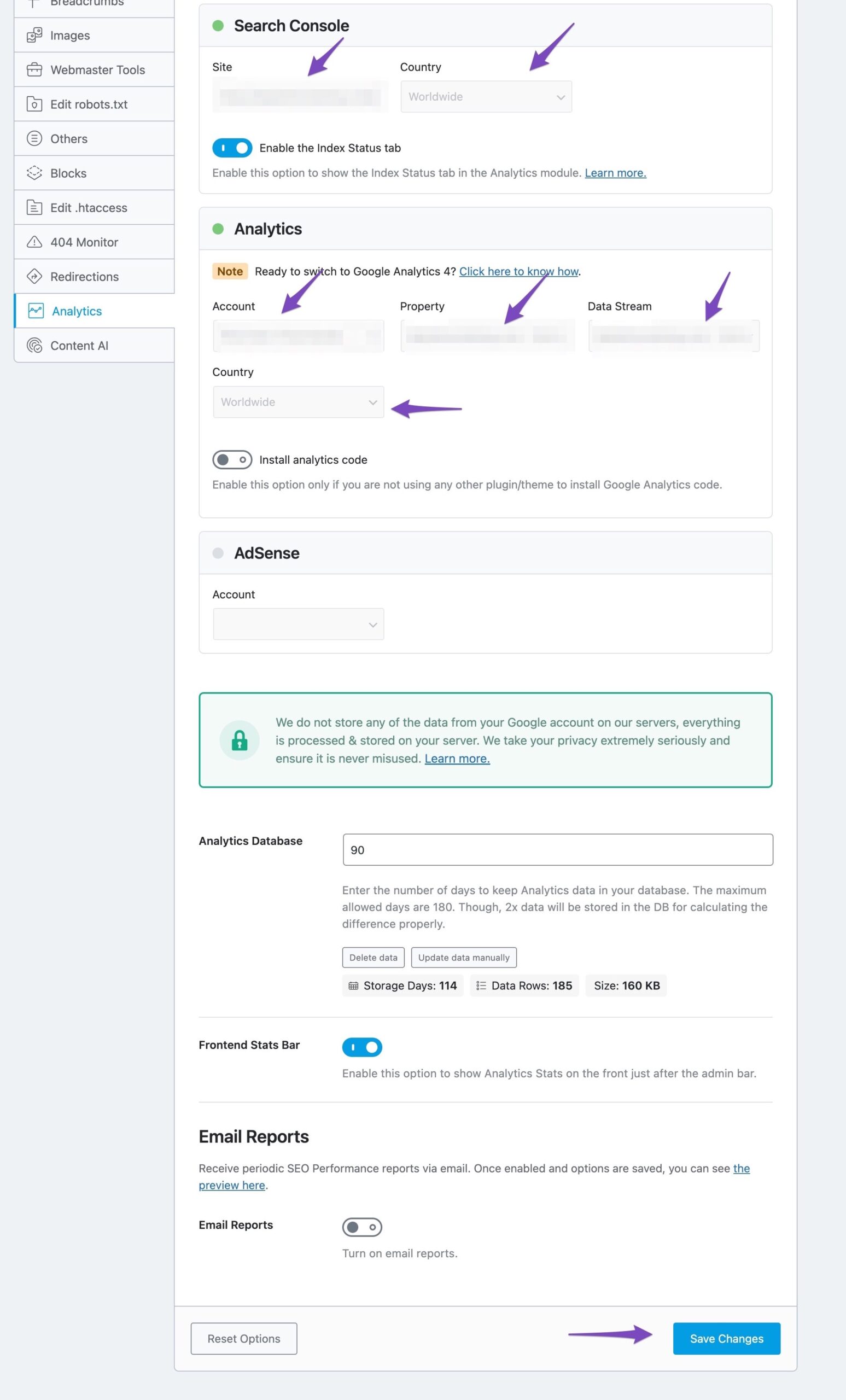
You should be getting a similar notice as shown below after 30 seconds of clicking the Save Changes button (page reload required).
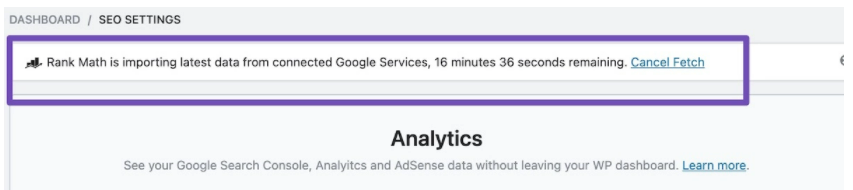
4 Mismatch Collations and Character Set
In case Rank Tracker does not include your tracked keywords, then we recommend checking the Error log on your website. You can do so by heading over to Rank Math SEO → Status & Tools → System Status inside your WordPress dashboard (ensure you’re using the Advanced mode of Rank Math).
Here scroll down to find the Error log. If you’re seeing the error notice ‘Table wp_rank_math_analytics_keyword_manager doesn’t exist‘, then it is likely to be a database collation issue.
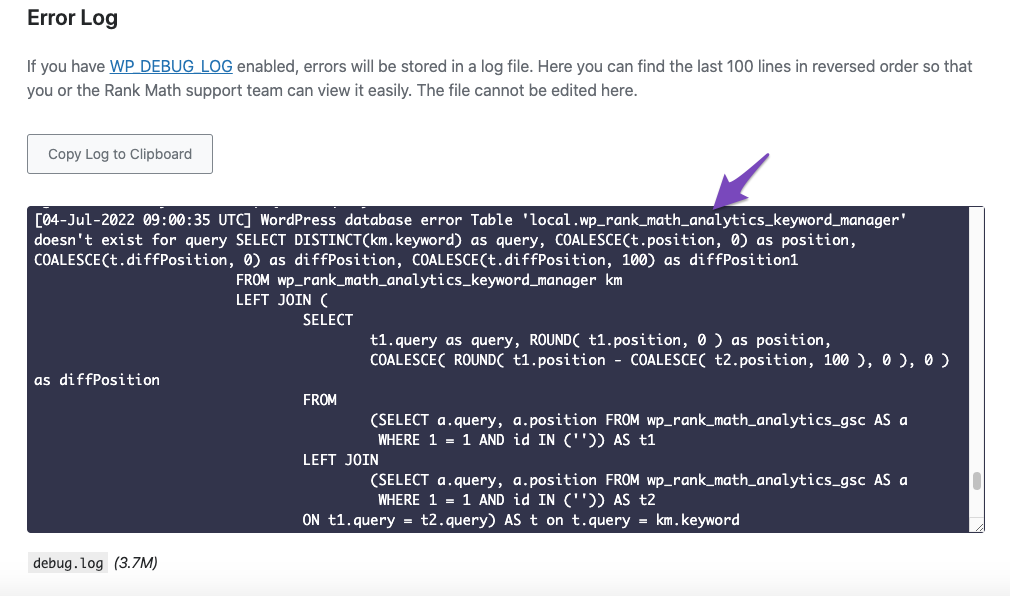
To resolve this issue, head over to Rank Math SEO → Status and Tools → Database Tools and scroll down to find the option Re-create Missing Database Tables.
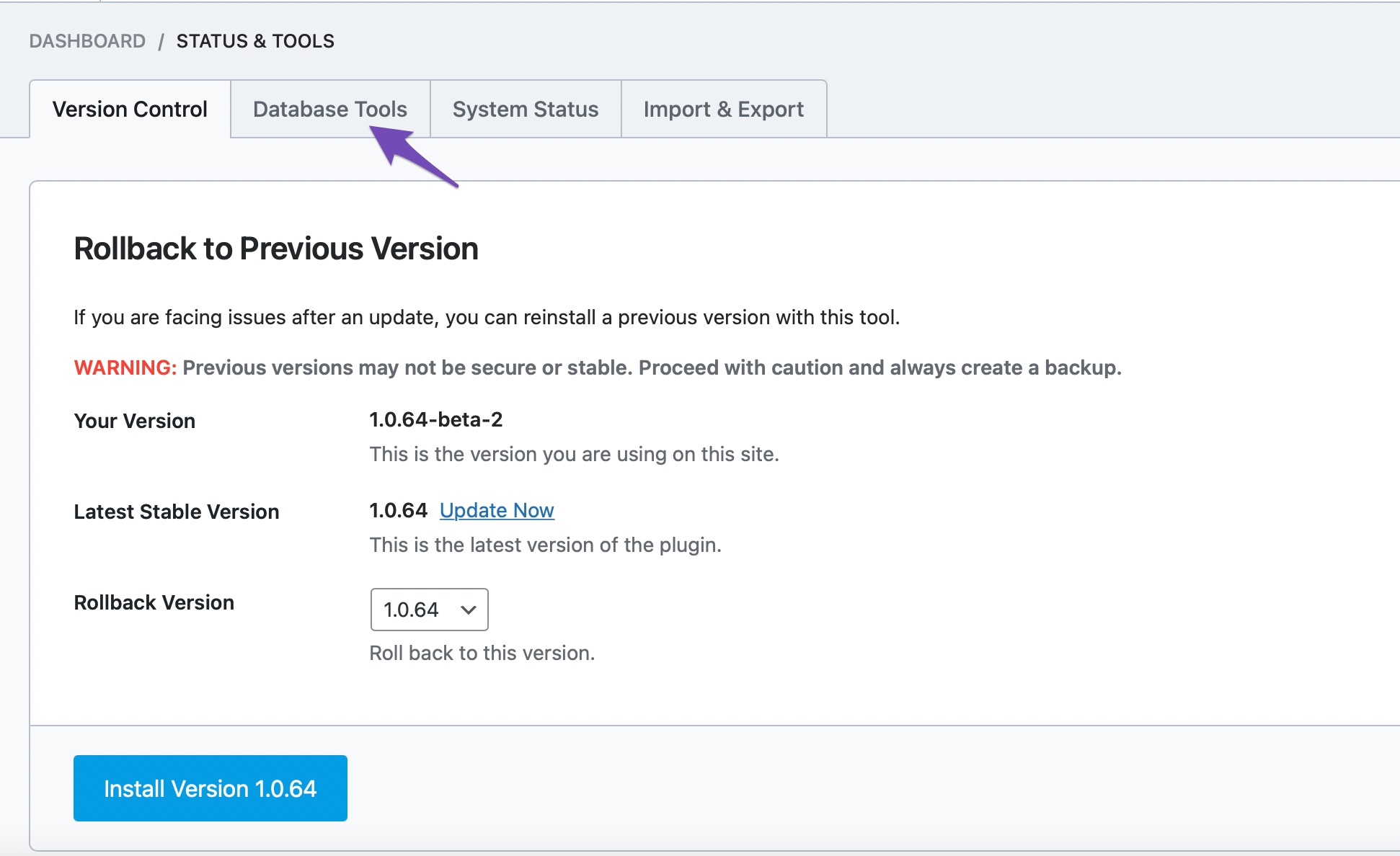
Click the Re-create Tables option, as shown below.

Now, Rank Math would resolve the issue by creating a new database table for the missing one.
However, please note that the keywords originally tracked will not be available anymore, and you need to add the keywords to the Keyword Manager once again to track the performance of these keywords.
5 Data Not Visible in Real-Time in Google Analytics
When you use the self-hosted option, the live tracking on the website doesn’t happen anymore, and all the data is sent to be parsed later. It also takes somewhere from 24h to 48h for Google Analytics to process the entire data set.
To check if your site uses the self-hosted option from Rank Math, head over to the Analytics settings under WordPress Dashboard → Rank Math SEO → General Settings → Analytics.
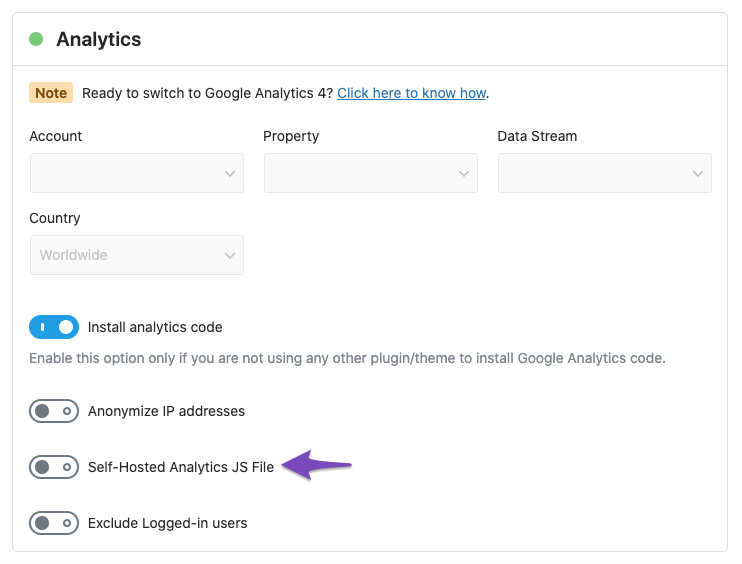
Here you’d find the Self-Hosted Analytics JS File option. If the option is enabled, then live tracking doesn’t happen anymore on the site.
Note: The Self-Hosted Analytics JS File option is available only in the PRO version of Rank Math and would appear only if you had enabled the Install Analytics Code option.
6 Rank Math SEO Score Shown in Analytics is Incorrect / Multiple Entries
If you notice that Rank Math SEO score shown in the Analytics module is incorrect or there are multiple entries of the same post, then it is likely to be an issue with the index Rank Math uses for Analytics. But this could be easily resolved as you head over to Rank Math > Status & Tools > Database Tools > Rebuild Index for Analytics. (ensure you’re using Rank Math in the Advanced mode)
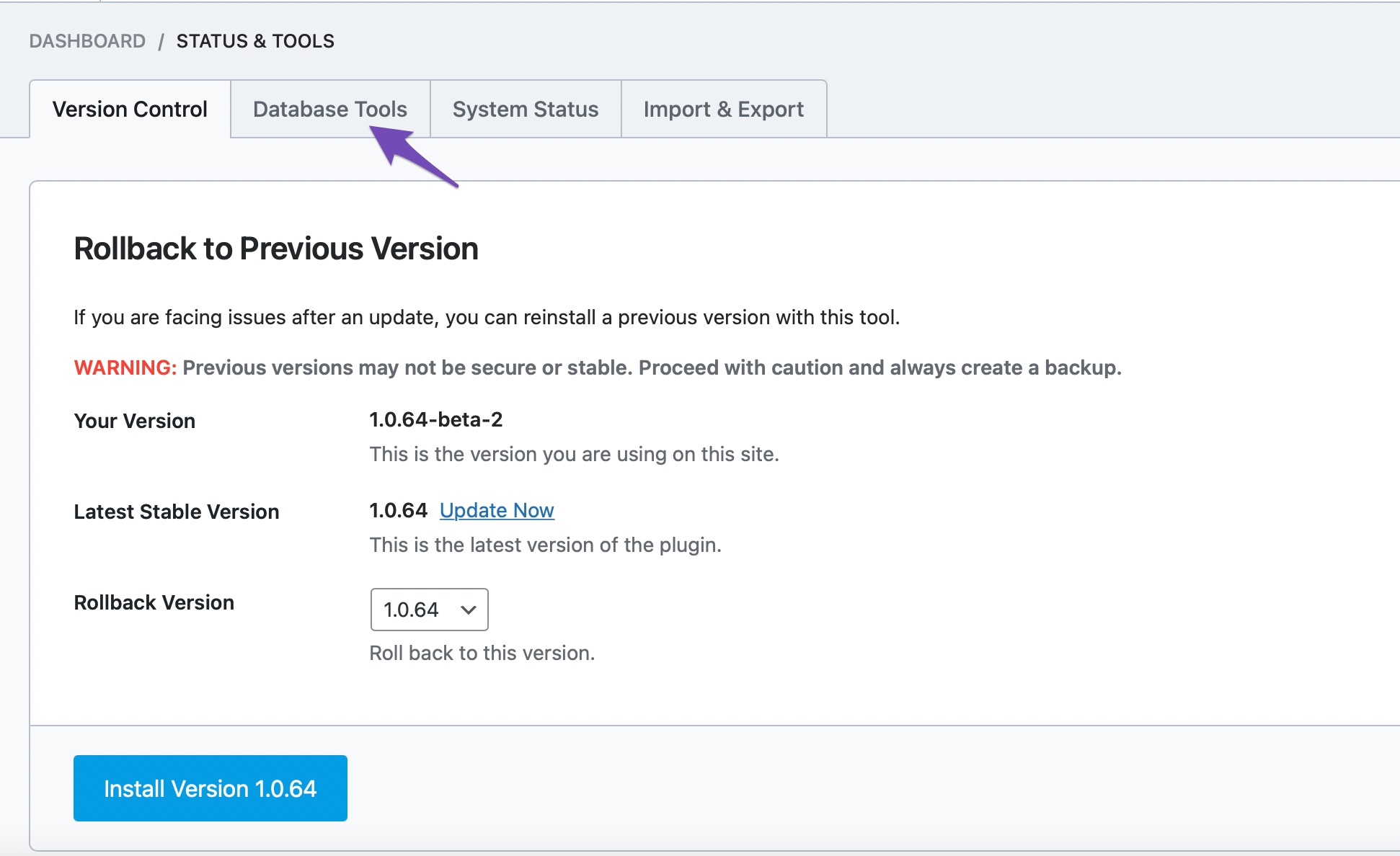
Click the Rebuild Index option as shown below, and Rank Math will start to re-index your posts.

7 Can’t Install/Configure Google Analytics 4
If you’re trying to install Google Analytics 4 using Rank Math, but you aren’t seeing options to create GA4 property, as shown below.
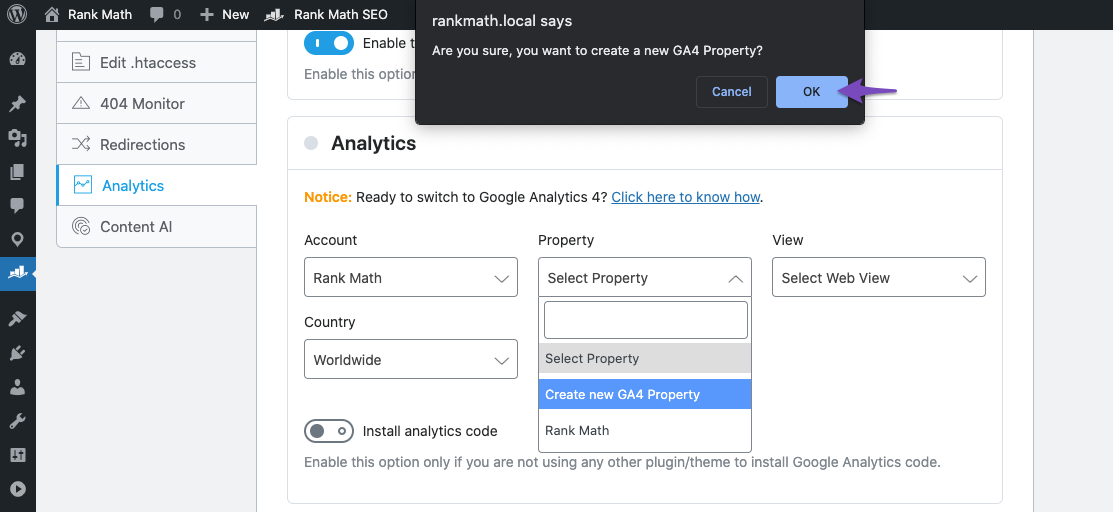
Then check if the site uses an old version of Rank Math and update it. The feature to create and connect with GA4 properties is available only from version 1.0.88.
8 Web Hosting Killing off Long-Running Processes
Some web hosting like WP Engine might kill long-running processes, and as a result, you may not see the Analytics data inside Rank Math.
In this case, you will need to check with your web host to whitelist Rank Math’s data fetch processes.
Conclusion
And that’s it. We hope the article helped you resolve the Analytics issues on your website. However, if you still have any questions or any issues related to the analytics in Rank Math, please feel free to contact our support team, who are available 24×7 and will help you in the best possible way.