When Google detects a video on your page, it tries to determine its relevance to the rest of the page’s content. If Google decides the video is relevant, it proceeds to index it for display in search results.
However, Google may encounter issues that prevent it from indexing or displaying the video in search results. If the issue results from the video’s height and width, Google Search Console will return a ‘Video too tall,’ ‘Video too small,’ or ‘Video outside the viewport’ error message.
These errors were previously displayed as a single ‘Google could not determine the prominent video on the page’ error, as shown below.
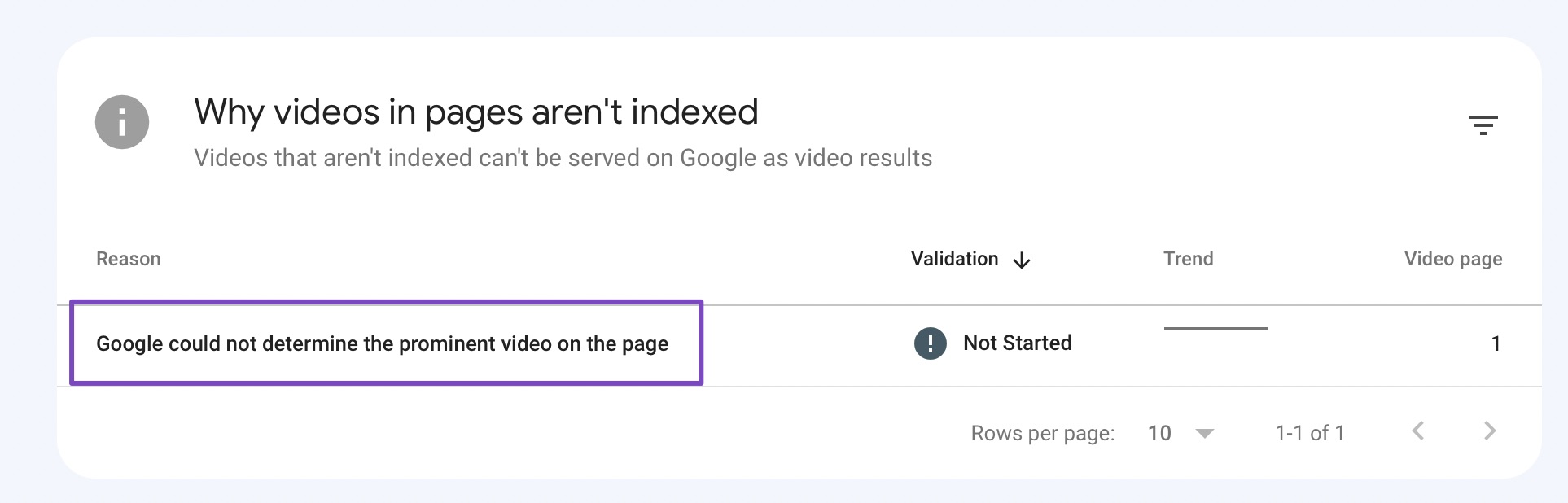
In this knowledgebase article, we will show you how to resize your videos and help Google determine the prominent video on your webpage.
Note: The steps to resolve the ‘Video too tall,’ ‘Video too small,’ and ‘Video outside the viewport’ error messages are listed below. If you are trying to resolve the ‘Google could not determine the prominent video on the page’ error, you will review all three errors to ensure your videos complies with their sizing requirements.
Table Of Contents
1 Video Too Tall
The ‘Video too tall’ error is displayed when a video exceeds the maximum height allowed for videos shown in Google search results. To solve the ‘Video too tall’ error, you will reduce the video’s height to 1080px or below.
2 Video Too Small
The ‘Video too small’ error is displayed when a video’s height and width are too small.
You can solve the ‘Video too small’ error’ by increasing the video’s height and width to at least 140px each. You should also ensure that the video’s width is at least one-third of the webpage’s width.
3 Video Outside the Viewport
The ‘Video outside the viewport’ error message is displayed when a video is taller or wider than the webpage containing it. To solve this error, you will reduce the video’s height and width until they are within the borders of the webpage.
Google recommends you inspect the affected webpage in the Search Console. This will allow you to view the webpage exactly how Google sees it and guide you in resizing the affected video.
To get started, head over to Google Search Console and paste the webpage URL into the URL Inspection tool. Once done, click Enter.
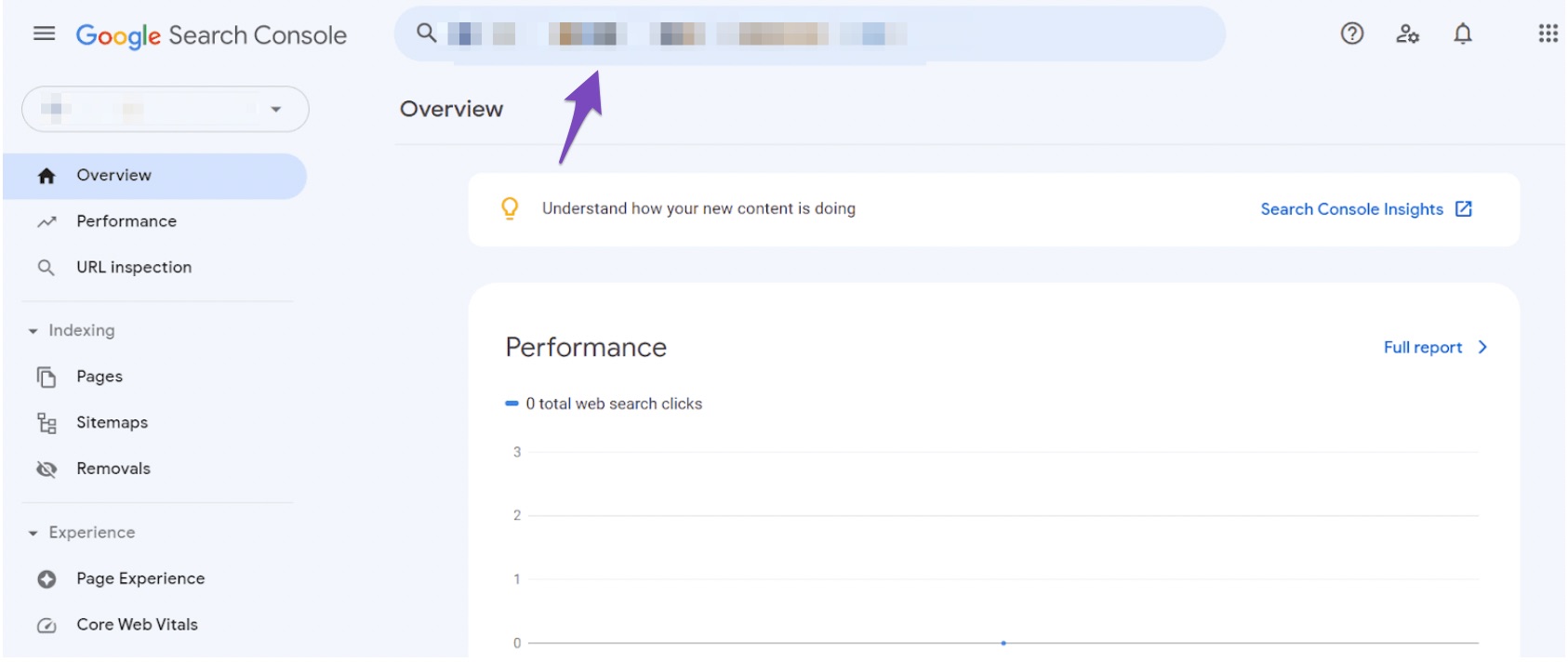
The next step is to click TEST LIVE URL, as shown below.
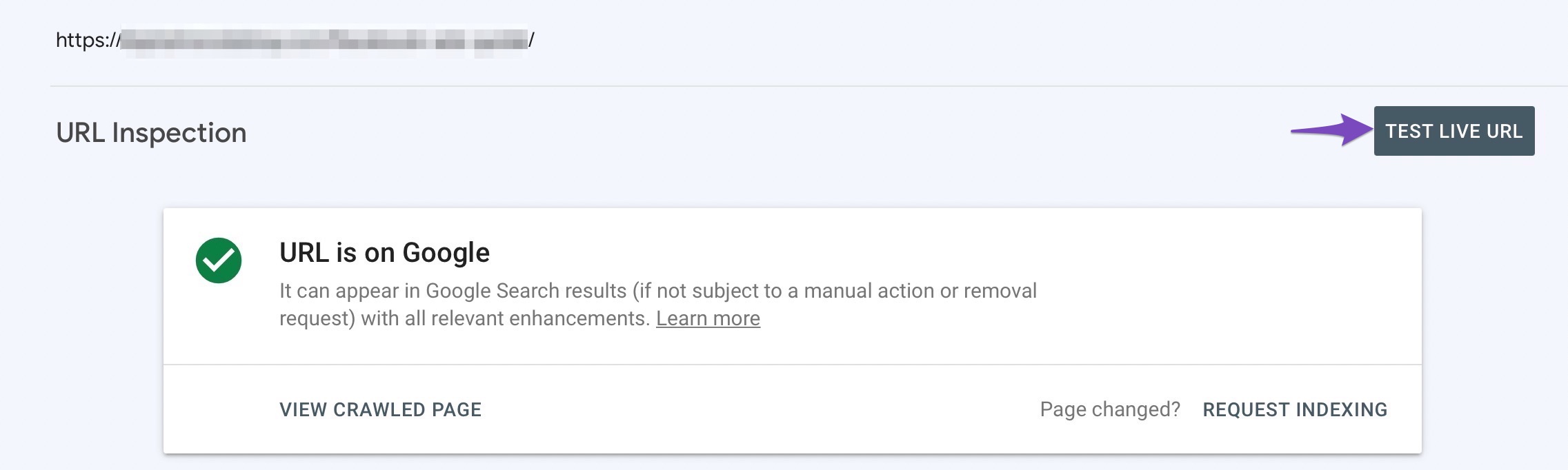
Once the live URL result is displayed, click VIEW TESTED PAGE. Then, in the sidebar on the right side of the screen, click SCREENSHOT, as shown below.
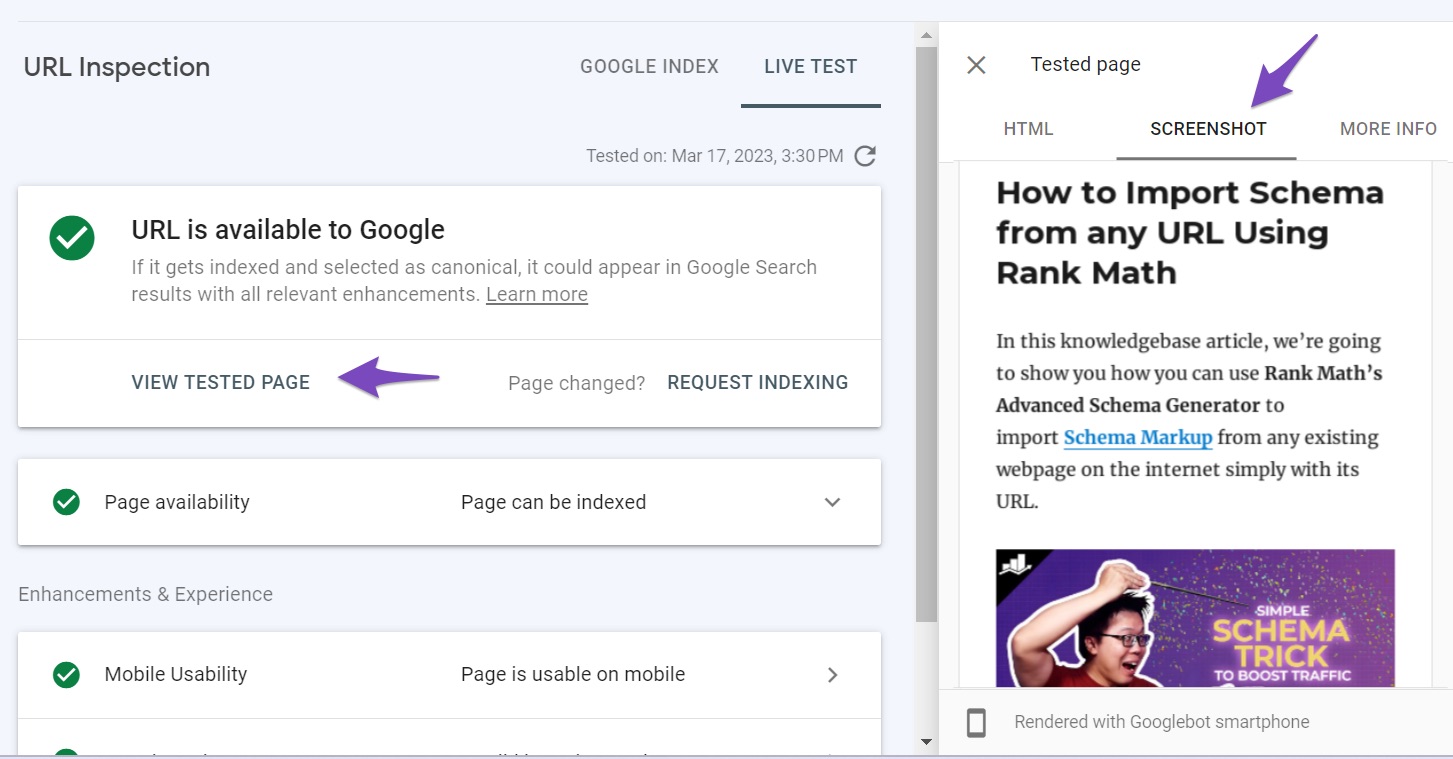
You will be presented with a screenshot of your webpage. You can use the screenshot as a guide to resize the affected video.
4 What to Do After Resizing Your Video
After resizing your video, you should follow a few best practices to ensure that Google detects your updated video and understands its relevance to the content on the page.
4.1 Ensure Your Video is Above the Fold
“Above the fold” refers to the top part of a page. The part a viewer can see without needing to scroll down. Below is an example of a video placed above the fold.
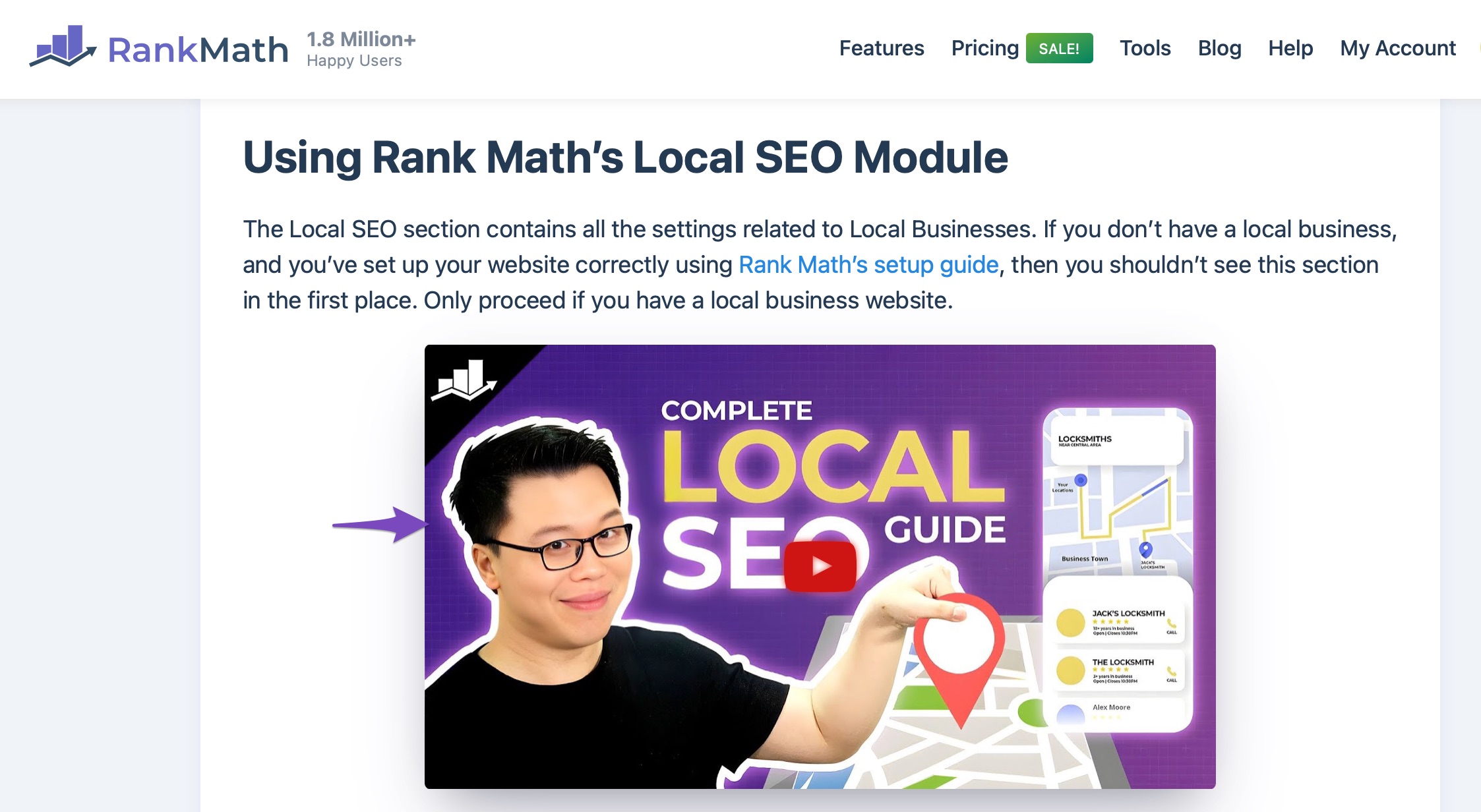
Google recommends you place your most prominent video about the fold.
If your content contains one video, move it above the fold so that Google knows it is relevant to the rest of the content.
If your content contains multiple videos, move the most important one above the fold. This is necessary because Google only indexes one video per page, irrespective of the number of videos on the page.
Note: Moving a video to the top of the page is only a guideline and not a requirement. As Google mentioned, it is okay if you do not identify one of your videos as more prominent than the rest.
4.2 Request Google to Reindex the URL
The final step is to request Google to reindex the webpage.
To do that, head over to Google Search Console and paste the webpage URL into the URL Inspection tool. Once done, click REQUEST INDEXING, as shown below.
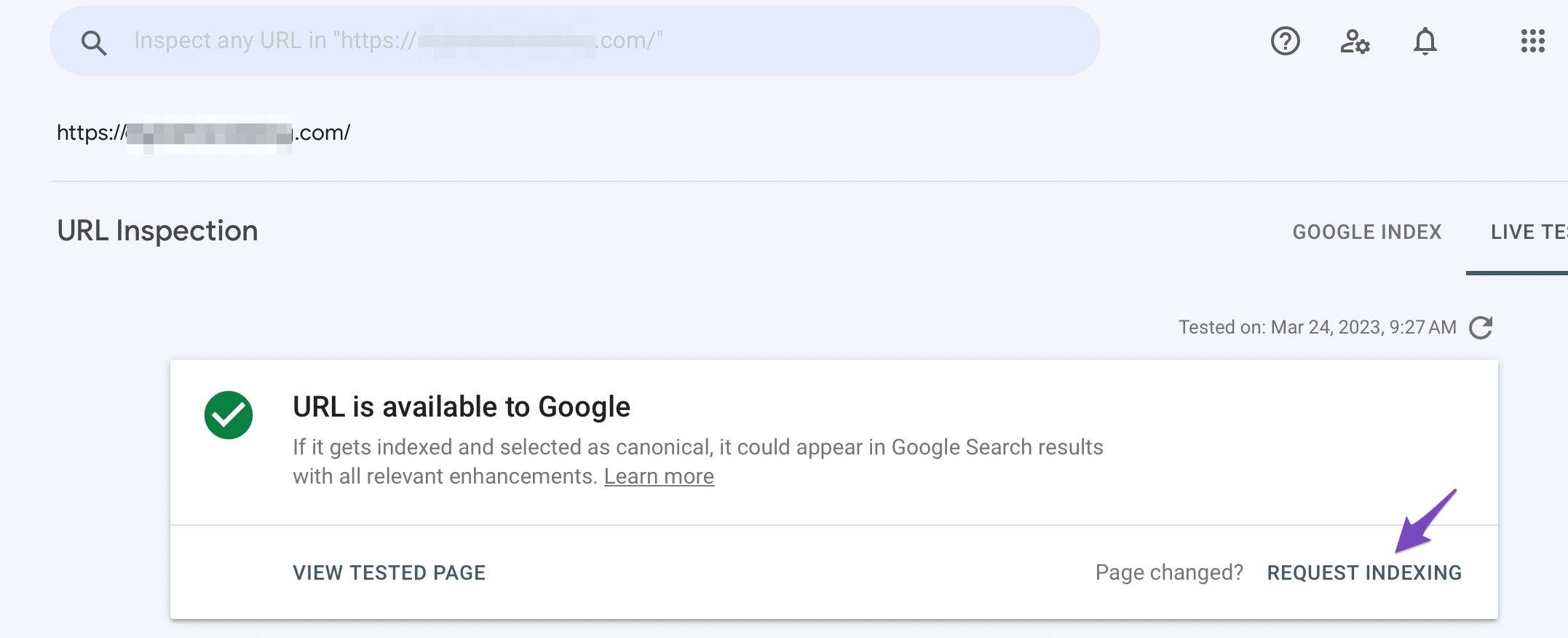
That is all on resizing your videos.
We hope you are able to solve the ‘Video too tall,’ ‘Video too small,’ ‘Video outside the viewport,’ and ‘Google could not determine the prominent video on the page’ errors. If you have questions, you’re always welcome to contact our dedicated support team. We’re available 24/7, 365 days a year…